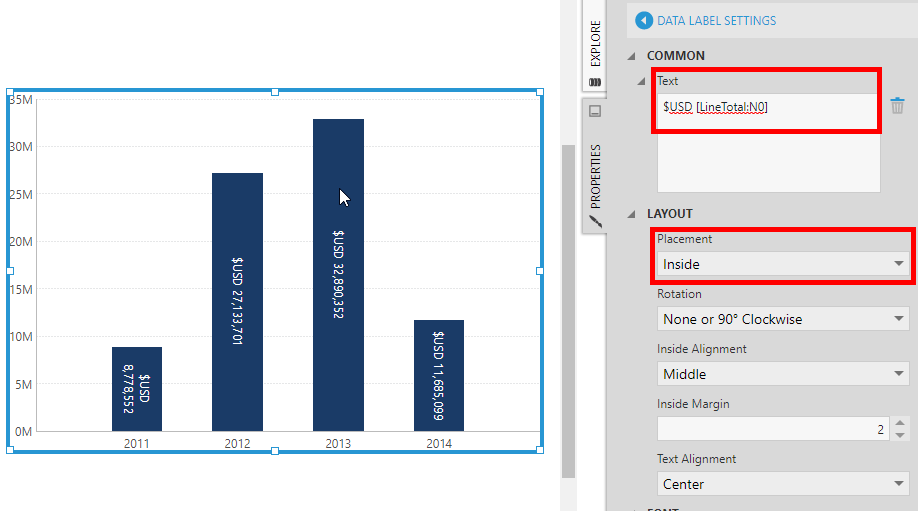设置可视化
1.概述
对于Dundas BI中的每个数据可视化,都有一个底层指标设置它封装了数据,并且有一些设置决定如何可视化数据中的每个元素。
根据类型的不同,可视化选项也不同。例如,柱状图的每个柱状图系列都有许多选项,例如:
- 栏的高度-允许您指定确定每个条的高度的度量数据点
- 水平轴-允许您指定哪些值决定每个条形数据点沿x轴的位置
- 描述-允许您指定应该在图例或系列标签中标识该系列的度量或层次结构
- 工具提示-允许您指定当用户将鼠标悬停在数据点上或长按数据点时要在弹出窗口中显示的值
- 数据点标签-允许您指定要在每个数据点上或旁边的标签中显示的值
- 颜色-允许您根据所选择的值更改数据点的颜色
- 请注意-允许您指定要显示为注释的值,与显示用户添加的注释或注释的方式相同
- 系列分组-允许您指定或删除用于将此系列分组为多个系列的层次结构
- 并排的位置-允许您指定一个层次结构,该层次结构根据匹配值确定哪些条形图系列或类似的条形图被覆盖或堆叠在一起
其他图表类型和其他数据可视化类型有不同的选项(尽管可能有一些共同的选项)。
相关视频:配置度量集
2.度量集编辑器
2.1.默认可视化
创建一个新的指标设置从主菜单,在那里创建的可视化就像一个默认可视化对于那个度规集。当您将该指标集添加到仪表板或其他视图时,它可以作为新数据可视化的模板,尽管从那时起这两个可视化是分开的。度量集可以在多个视图中被不同的用户重用,或者在一个视图上多次重用,并且每个可视化都是不同的定制或可视化。
在可视化选项卡,您可以看到如何设置数据,以便在首次将其添加到度量集时自动显示数据。
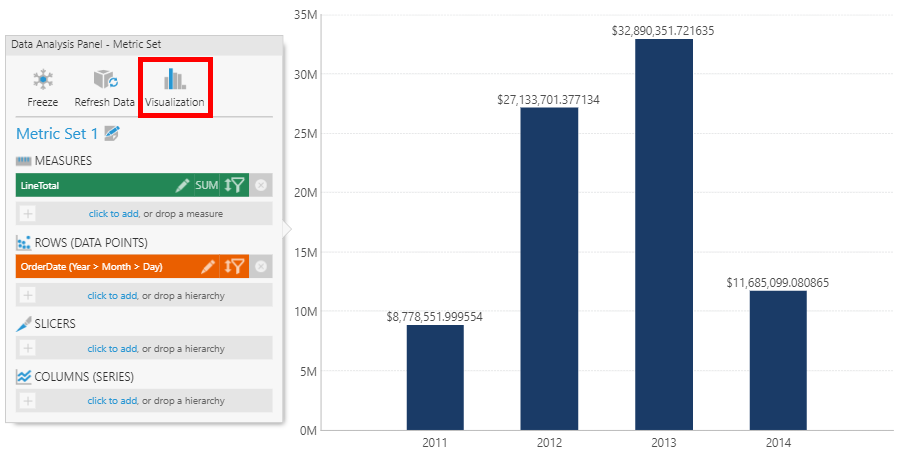
在下面的示例中,LineTotal测量和向数据库自动添加到工具提示LineTotal系列。
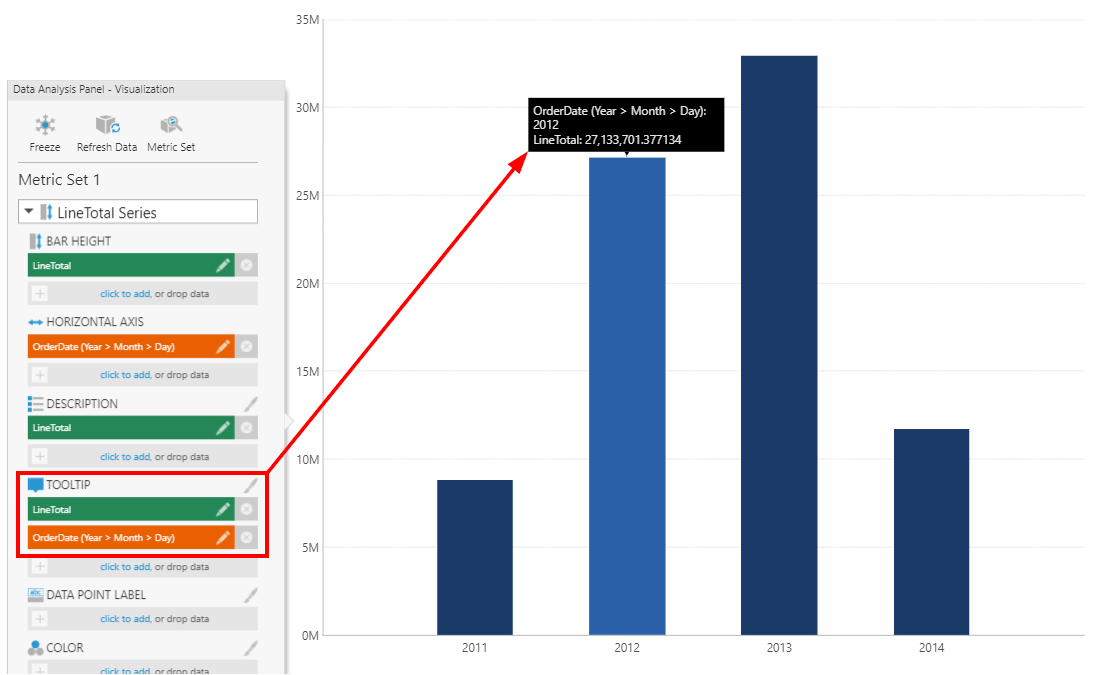
2.2.将数据分配给可视化
有几种方法可以将数据分配给当前可视化的可视化选项。
- 从“探索”窗口拖动:从Explore窗口中拖拽一个度量或层次(或它的一个级别),并将其拖拽到Visualization选项卡中的一个选项下(类似于向度量集添加元素),或者将其拖拽到可视化上相应的标记区域之一。
- 在可视化选项卡中拖动:在“可视化”选项卡中拖动已选择的度量或层次结构,并将其放到要添加的位置。请注意,如果按下转变键,当你在可视化选项卡内拖动时,这实际上会移动从一个选项到另一个选项的度量/层次结构。
- 单击添加:使用单击添加链接,并从列表中选择所需的度量或层次结构。
例如,单击添加下数据点标签将数据显示为标签。
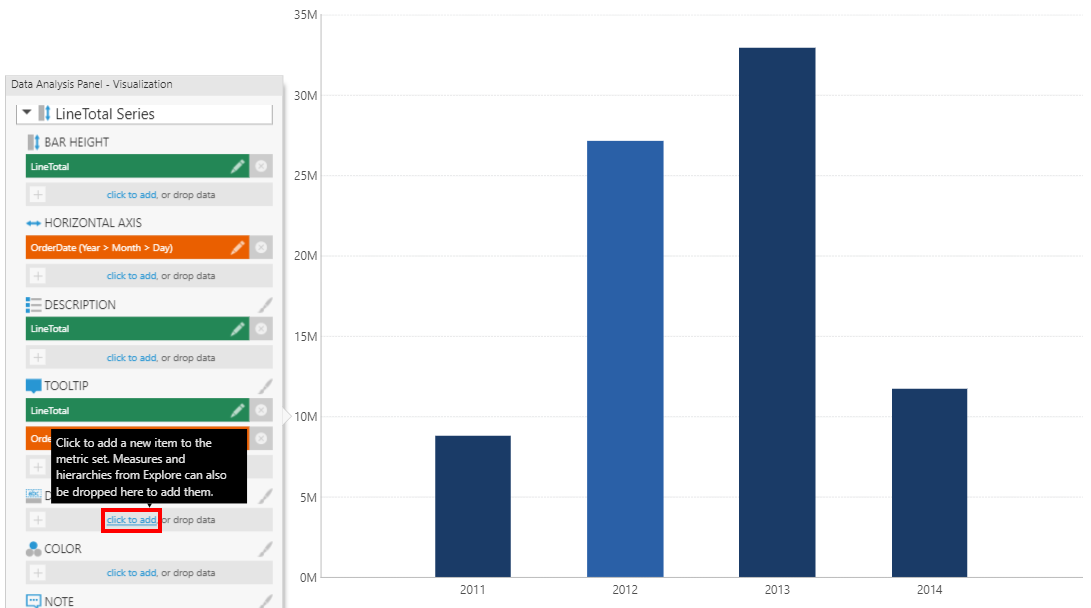
从显示的列表中选择数据。
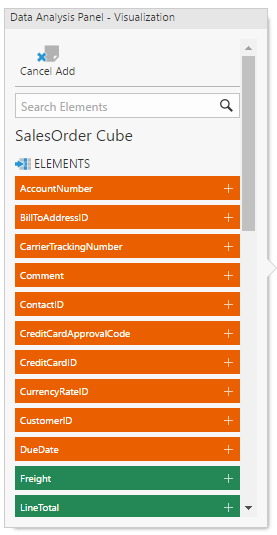
可视化将使用新的设置进行更新。条形图可视化现在显示LineTotal值在每个数据点。
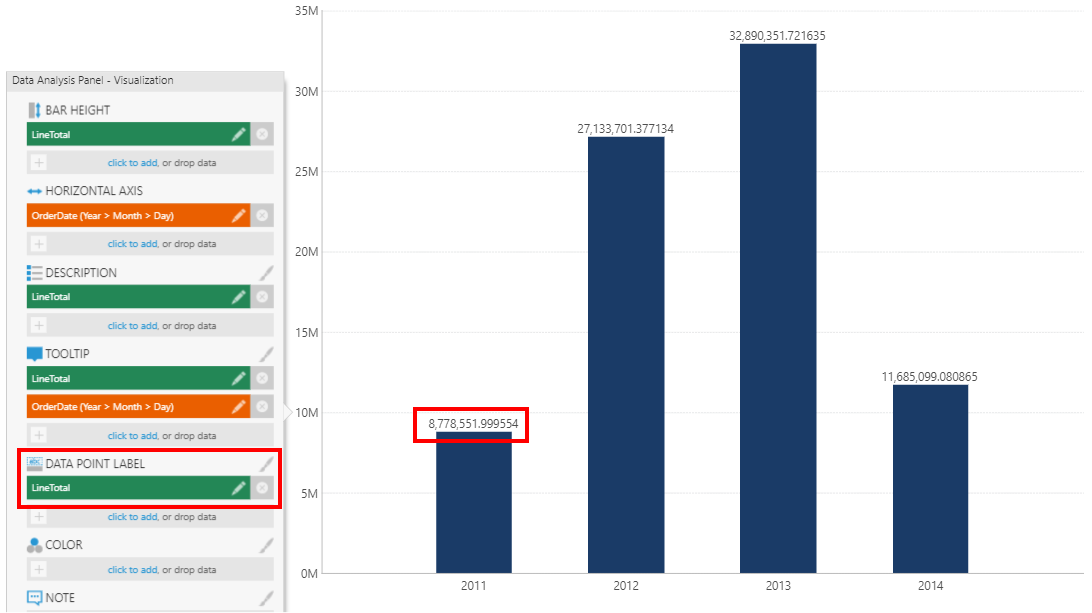
如果您拖动或单击添加一个以前没有添加到度量集的新元素,它将被添加到度量集,您可以在离开可视化选项卡后的Data Analysis Panel中看到。
接下来,如果您将这个指标集拖到仪表板的画布上,由于在指标集的默认可视化中有这个设置,所得到的条形图也将显示数据点标签。
单击x如果您想从可视化的该部分中删除某个磁贴旁边的按钮。
3.编辑仪表板和其他视图
当您将现有指标集添加到仪表板或其他视图时,例如通过将其从Explore窗口拖到画布上,将基于该指标集的默认可视化创建新的数据可视化。
在下面的图中,新添加的条形图显示数据点标签,就像度量集的默认可视化一样。
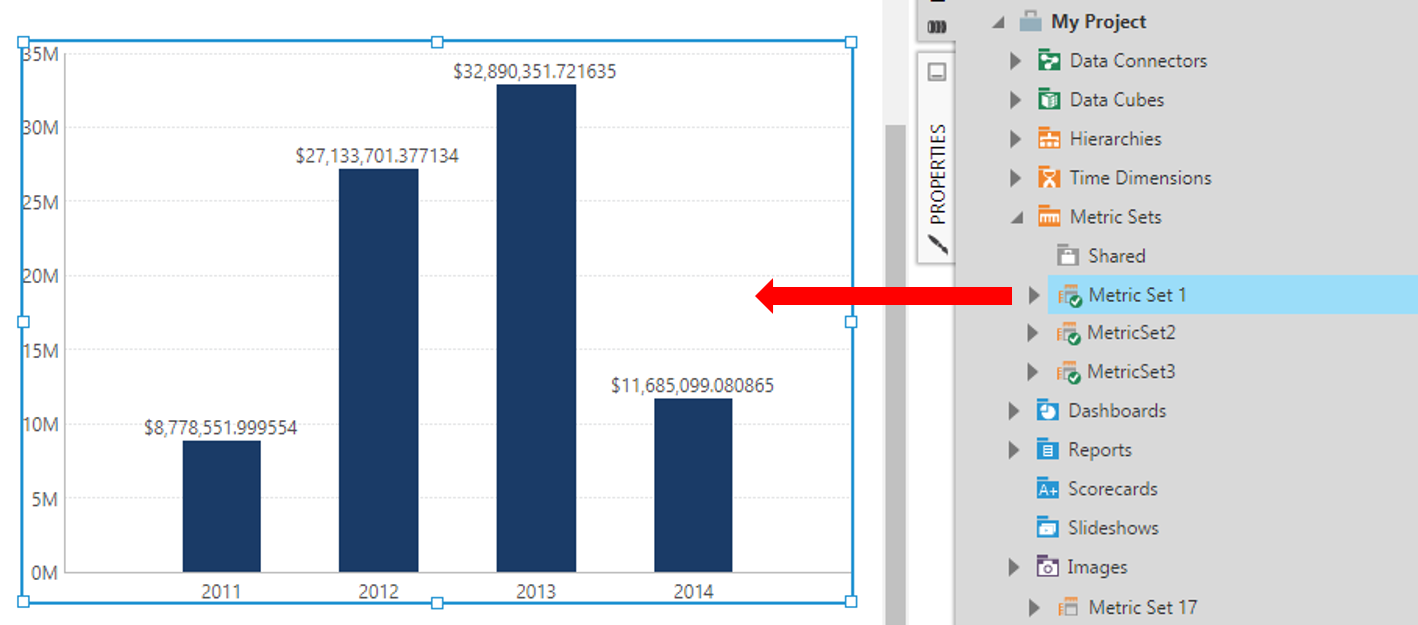
(您也可以创建一个新的度量集直接在仪表板上或其他视图,方法是将数据从数据连接器或数据多维数据集直接拖到画布或新的可视化中。)
即使在重用度量集时,也可以对每个可视化的设置进行不同的定制。就像全屏编辑度量集一样,您可以从数据分析面板中自定义可视化。
3.1.数据分析小组
在添加新的数据可视化实例时,默认情况下Data Analysis Panel是打开的,但如果您单击离开,该面板将关闭。要打开Data Analysis Panel,请使用上下文菜单,或者在画布上选择可视化并单击数据分析小组在工具栏中。
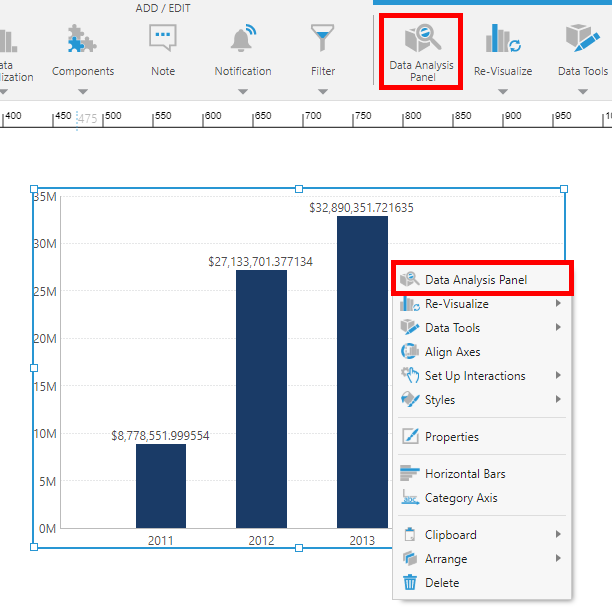
这个数据分析面板与全屏度量集编辑器中的相同,但是可视化选项卡设置特定于仪表板或视图上的数据可视化,并且不与度量集本身一起保存。这允许您重用度量集并以不同的方式对其进行可视化。
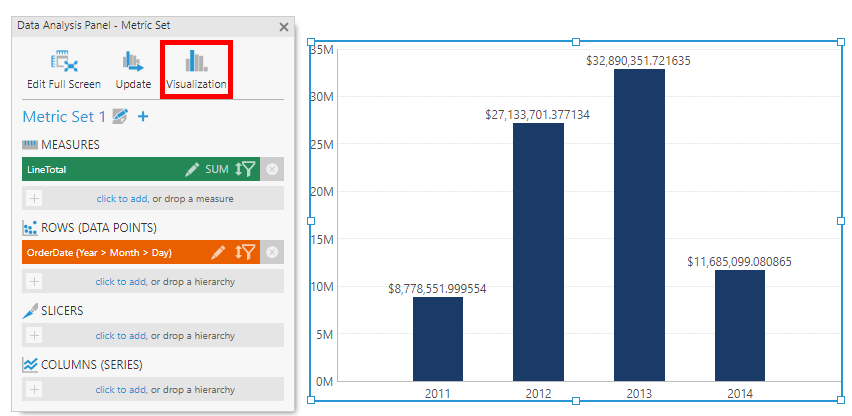
度量集处理数据本身,并与其可视化分离,因此data Analysis Panel有一个单独的可视化选项卡。度量集由标题读取时显示的与数据相关的设置组成数据分析面板-度量集以及选项数据工具在工具栏中。
3.2.数据可视化放置区
配置Visualization选项卡的一种简单方法是从Explore窗口中拖动度量、层次结构或层次结构级别,并将其拖放到数据可视化下降区.这些显示在可视化上的标记覆盖直接对应于可视化设置,允许您选择如何可视化数据,而不是让它为您分配。
当已经添加了一些初始数据之后拖动其他数据时,就会出现这些拖放区域LineTotalMeasure已经被添加到下图中的表中。
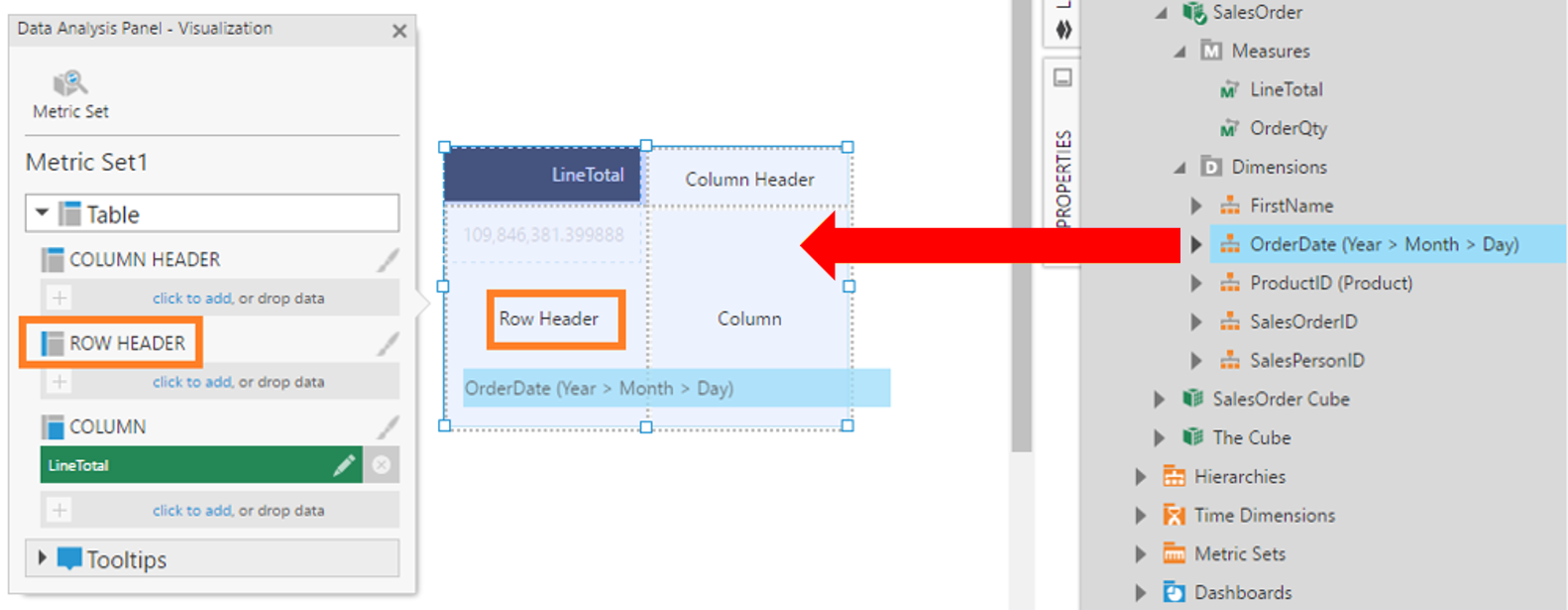
根据数据可视化的类型、添加度量还是层次结构以及已经分配数据的位置,可用的拖放区域是不同的。
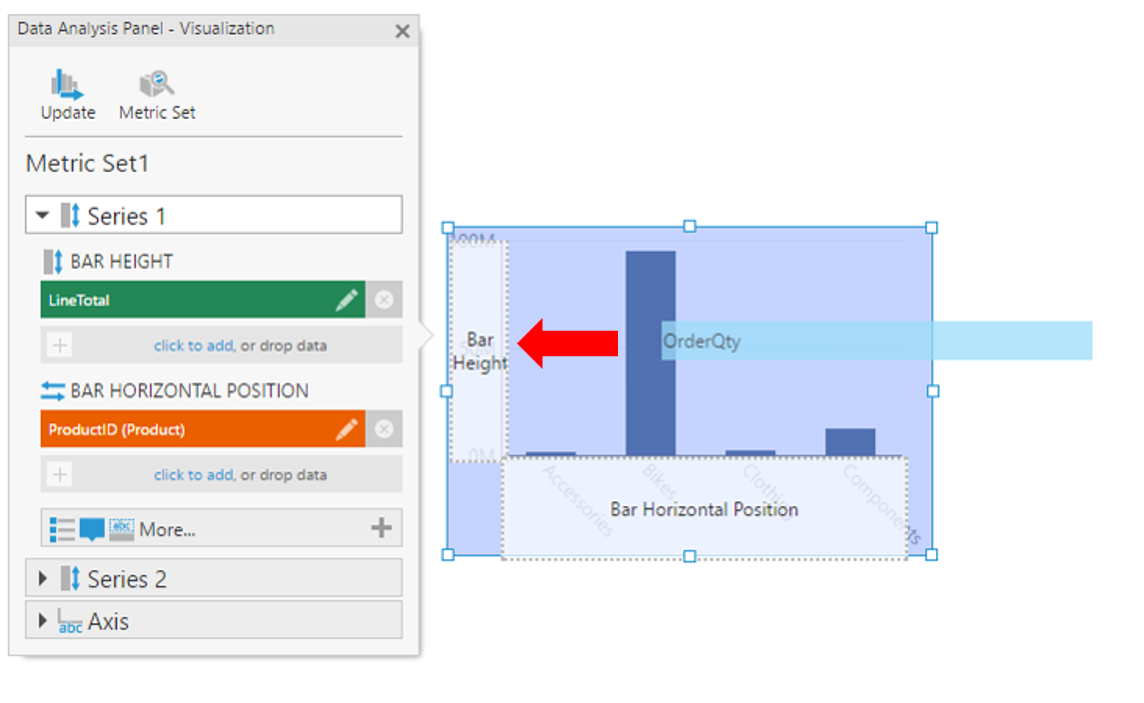
3.3.更新默认可视化
如果你加入一个度量集指标集文件夹到您的视图,一旦您定制了它的可视化,您就可以通过单击更新按钮。
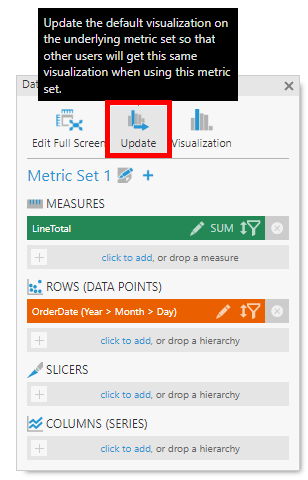
之后,下次将该度量集拖到画布上时,新添加的数据可视化将具有与更新的默认可视化相同的类型和设置。
3.4.属性
你可以使用属性窗口或快速访问属性为数据可视化自定义其设置,包括颜色、字体,或进一步自定义可视化如何显示您在数据分析面板中分配的数据。例如,你可以自定义数据点的颜色变化方式根据数据。对于数据点标签文本和工具提示文本等文本属性,可以使用“属性”窗口自定义如何将数据格式化为文本。
例如,考虑一个条形图,它没有为数据分析面板中的数据点标签可视化选项分配任何度量。转到图表系列的属性窗口,单击文本Tab键,你会看到数据点标签房产是空的。
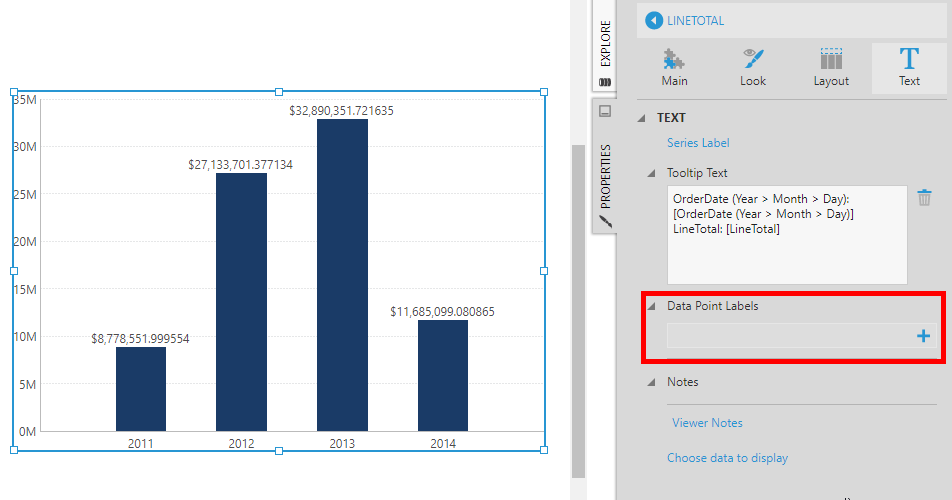
接下来,打开该图表的数据分析面板,单击可视化,然后将度量分配给数据点标签.
(您可以从此面板的其他位置或从“探索”窗口拖动此度量值,或者单击添加它。)
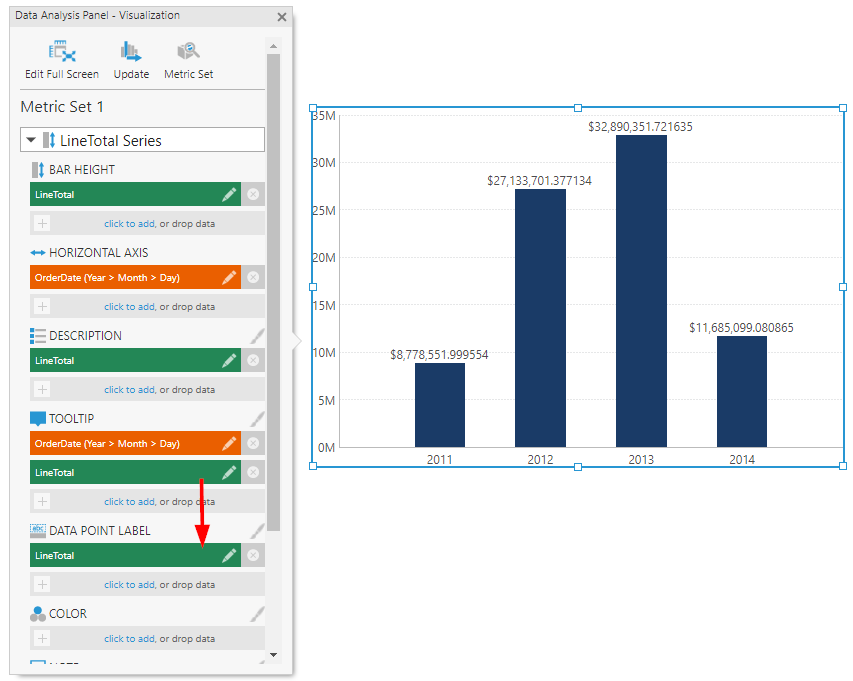
现在回到图表系列的属性窗口,单击文本选项卡,您将看到数据点标签设置已被自动添加。您还可以自己添加这些数据标签设置,作为使用数据分析面板的替代方法。
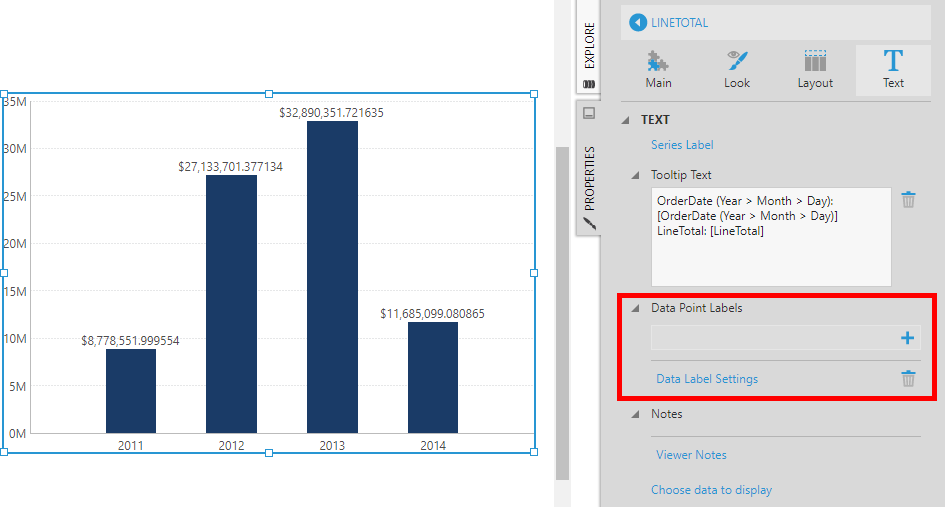
点击数据标签设置项,以自定义标签的位置和要显示的文本。的文本属性已经根据您分配的数据自动填充,但是您可以将其更改为除了方括号中包含的一个或多个占位符关键字(例如度量或层次结构的名称)之外还包括任何任意文本。还可以自定义关键字引用的值的格式。看到格式化文本有关如何使用占位符关键字设置文本属性的详细信息。