度量集分析工具
1.概述
度量集允许您在Dundas BI中选择和分析一组数据。当您使用数据可视化时,它会显示在您所选择的数据可视化中,但是可以在不同的可视化中重用它,并由与您共享它的其他人重用它。
在Dundas BI中,度量集为所有可视化提供了动力。您可以在全屏编辑器中一次处理一个度量集,或者将它们组合到仪表板或另一个视图中,一起编辑和分析它们。本文介绍了在编辑一个全屏时看到的度量集函数,但是在仪表板或其他视图上使用度量集时也可以使用它们。
在编辑签出给您的度量集时,可以使用完整的分析功能集,而查看度量集的任何人都能够访问强大的度量集特性,如下钻、排序和分组。
相关视频:
2.选择和分组数据
2.1.新规
要在全屏编辑器中创建度量集,请选择新那么,在主菜单里指标设置.
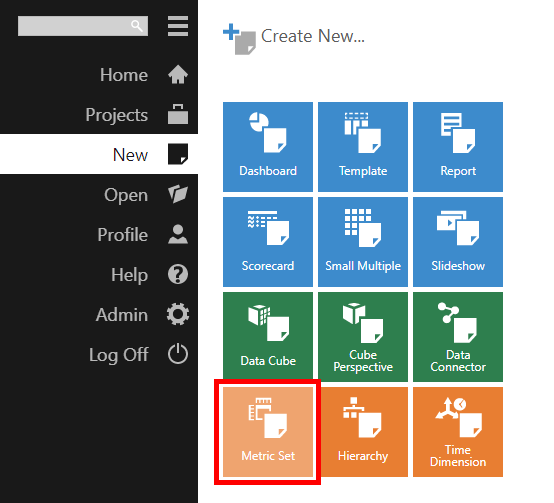
从选择第一个数据源开始。
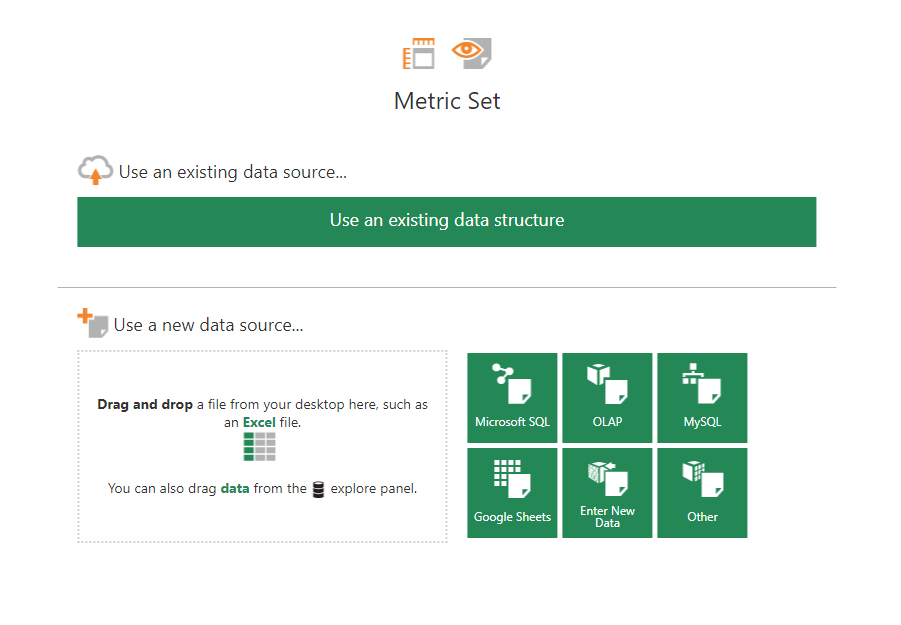
这可以是在数据连接器或某人已添加到Dundas BI的数据立方体下找到的任何数据,也可以是来自计算机的电子表格等文件。
把它拖到画布上,或者选择使用现有的数据结构把它定位在登达斯BI
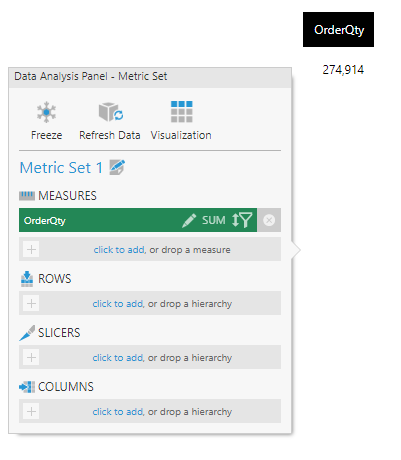
控件选择的任何数据都将显示在表可视化中面板数据分析到左边。
2.2.添加更多的数据
数据分析面板是选择和分析数据的中心。无论您使用哪种可视化,您都可以通过将数据放在以下四个选项之一来对其进行分组和筛选:
- 措施:可以分组和筛选的数值
- 行:根据此数据将每个值分组到一行中
- 切片机:根据所选值筛选数据
- 列:根据此数据将每个值分组到一个列中
你可以找到更多的细节和例子切片器vs列和行.
要查看更多数据,请将其从探索窗口,或点击添加来自原始数据源的更多数据。
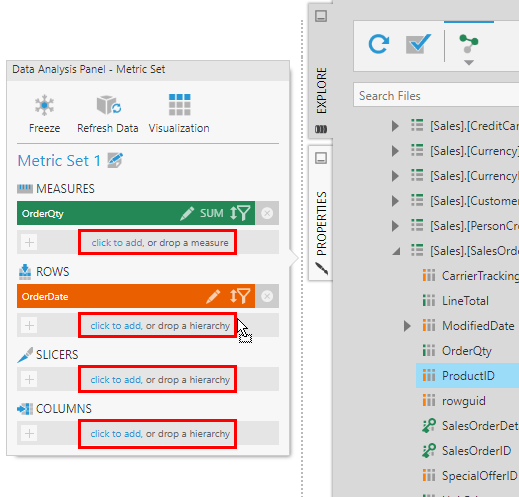
与直接将数据拖放到数据分析面板中不同,您还可以将其拖放到可视化中。在全屏度量集中,您可以访问助理从工具栏中输入您想要看到的内容。数据将被添加到数据分析面板中最合适的位置。
通过将数据放在行或列,按照这些值的排列顺序进行分组。例如,在Rows上放置一个时间维度层次结构,以查看按年分组的销售数字,即使数据源包含针对单个日期的许多行。
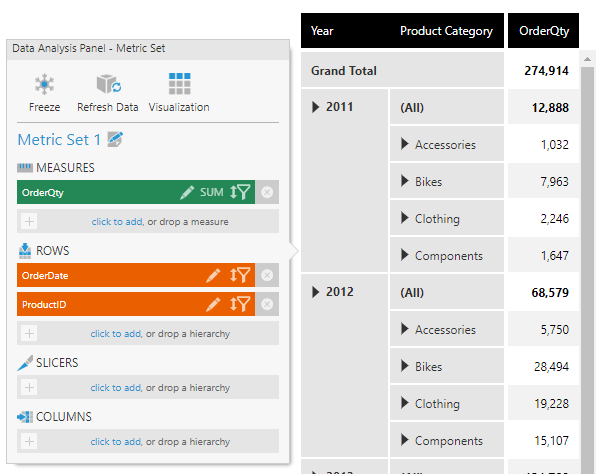
如果你点击添加特别的选择> <行号,数据将不会分组,所有原始行将显示为未聚合和未排序的“原始数据”。当您选择或拖动整个表或电子表格到您的度量集时,最初也会选择此选项。
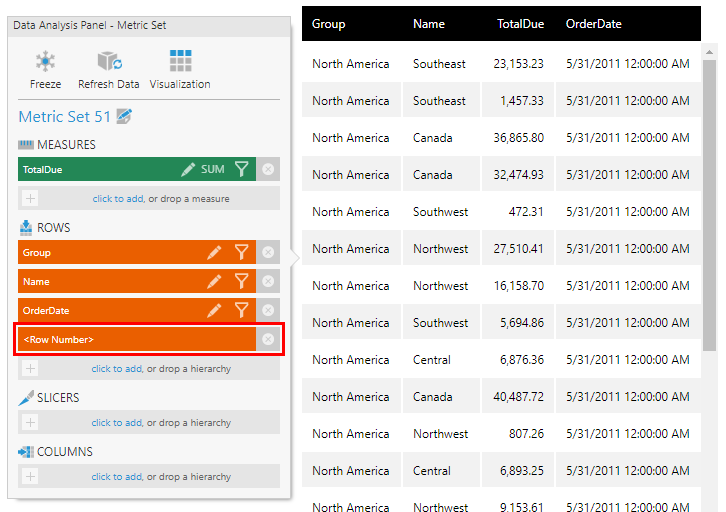
2.3.移动、重新排序和删除
若要在行、切片器和列之间移动数据,请将其从数据分析面板中已放置的位置拖到标签所在的新区域下降一个层次结构出现了。
若要更改放置在同一标题下的多个项目的顺序,请拖动较低的项目并将其放置到您想要的位置。
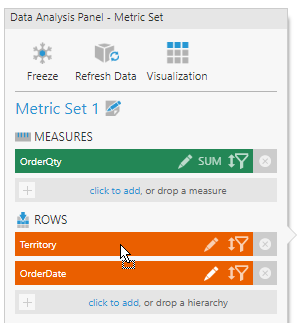
层次结构的顺序决定了它们的分组顺序。当按多个度量进行排序时,度量的顺序决定了它们的排序优先级。
单击圆形x按钮放在层次结构或度量的右侧,以从度量集中删除它。
2.4.用层次结构替换
如果您正在处理直接来自数据库、电子表格或其他没有作为多维数据集准备的常规数据表的数据,则可以使用Explore窗口中的层次结构替换常规列。
- 日期/时间列可以在Explore窗口中展开以查找时间维度层次结构和属性,您可以将其拖到数据分析面板或您的可视化中,以按时间段分组,例如一年,上下钻,等等。

展开以查找时间维度 - 如果您已经添加了与所创建的层次结构相关的数据,或者您在没有时间维度的情况下拖拽日期/时间数据,请从层次结构或时间维度文件夹上的数据分析面板。还可以在id或键列的上方放置一个显示更友好名称的简单列。看到自动连接和层次结构获取详细信息。

定位预定义的层次结构
3.可视化
度量集的数据总是显示在您可以更改和定制的可视化中。当您全屏编辑度量集时,此可视化是默认可视化在首次将指标集添加到仪表板或其他视图时使用,但您也可以仅将其用于您自己的分析。
如果您还没有选择一个特定的可视化或自定义它,那么当您第一次基于它添加数据时,Dundas BI将自动更改该可视化建议.例如,度量和时间维度层次结构将自动可视化为折线图,这最适合查看度量随时间的趋势。
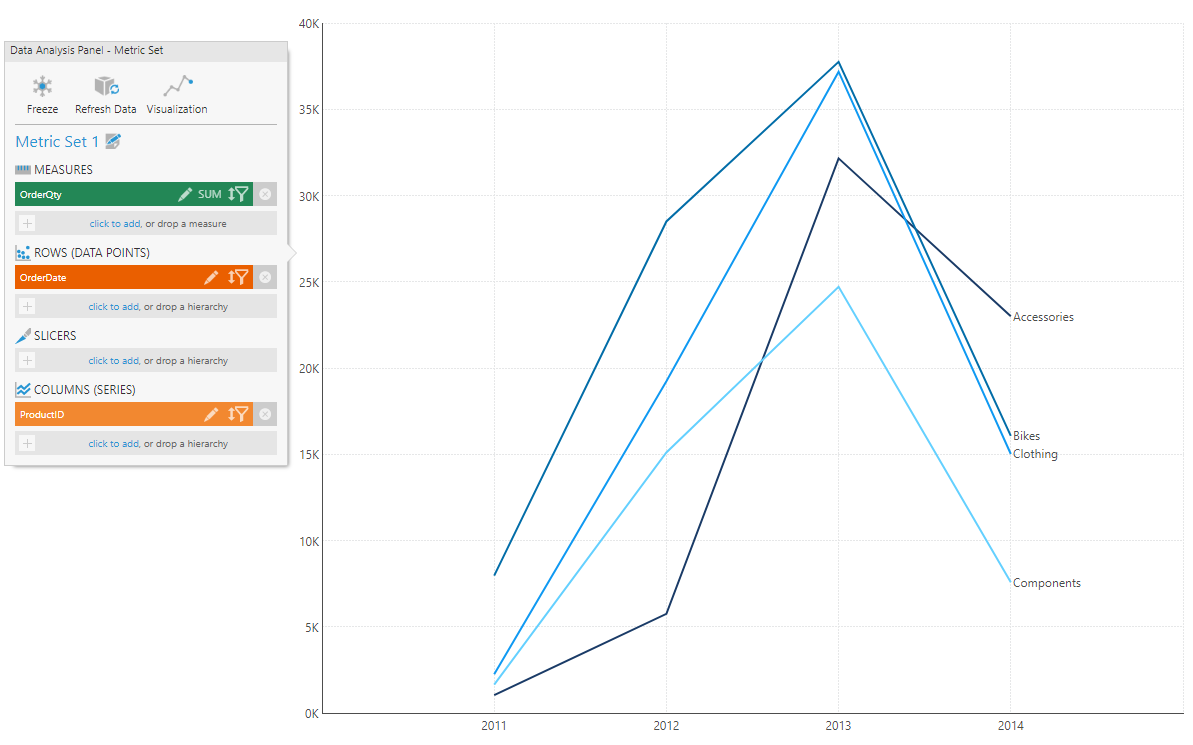
在任何时候,您都可以通过单击更改您所选择的可视化Re-Visualize在工具栏中选择一个选项。一旦您自己选择了一个可视化,定制了它,或者保存并重新打开这个度量集,它将不会自动更改。
您可以通过多种方式定制特定的可视化:
- 控件中拖动数据时,拖放区域可能会出现在可视化的上方探索窗口,允许您选择如何将它可视化。例如,您可以决定是将层次结构显示为常规列、行标题列,还是表中的列标题行。

用于在表可视化中可视化层次结构的选项 - 类似地,您可以单击可视化的“数据分析面板”按钮,并将数据从探索窗口或点击添加数据直接下一个可视化选项,例如工具提示当悬停或长时间点击时,在弹出窗口中显示额外的细节。

在工具提示中可视化数据 - 常见的可视化选项可以在蓝色高亮部分下的工具栏中找到,也可以在右键单击上下文菜单中找到,比如将垂直柱状图(列状图)更改为水平柱状图。

工具栏中的可视化选项 - 中可以找到完整的可视化设置集属性窗口。
将度量集添加到仪表板或另一个视图时,来自全屏编辑器的默认可视化将用作模板新的可视化.度量集是可重用的,而且每个可视化都是独立的,因此您和与您共享度量集的其他人可以自定义它并以不同的方式可视化它。
4.排序和过滤
要在编辑时快速筛选或排序数据,请使用显示在要筛选或排序的值上的“排序&筛选”图标。
例如,您可以过滤图表中显示的日期范围,或者根据度量对表的行进行排序。

这与根据其中一个列标题对表可视化排序时显示的弹出框相同,它可以包含以下选项更改数据的分组.
您还可以在可视化中直接右键单击(或长按)数据,并从上下文菜单中访问排序和筛选选项。

如果你选择排序,如果与您所单击的内容有多个相关的度量或层次结构,则可能会出现一个度量或层次结构列表。选择应该用于对行(或列)进行排序的值,然后选择排序顺序。有关使用上下文菜单进行排序的示例,请参见对表可视化进行排序.
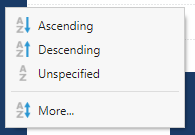
如果有可排序的多列(或系列)数据,则会出现其他选项,允许您对列升序或列下而不是对行进行排序。的更多…选项会弹出上面所示的排序和筛选弹出框,其中有更改数据分组方式的选项。
如果你选择过滤器,您可以选择只保留或排除您右键单击的数据。如果单击或拖动到,这可以同时应用于多个行、列或数据点选择多个.还可以选择列出的层次结构的名称,以选择要筛选的某些值,或者进行选择清除所有清除以前的任何筛选(如果适用)。
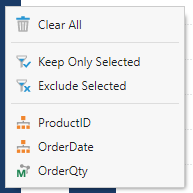
有关排除选定数据的示例,请参见从可视化中排除数据点.
这些上下文菜单选项甚至在您或其他人在将该指标集添加到仪表板并共享之后查看该指标集时也是可用的。通过对检出的度量集进行排序和筛选,您可以在第一次查看它时确定初始设置。
可以从数据分析面板获得更高级的选项,如中所述定义自定义层次结构排序,定义自定义度量排序,顶部/底部显示记录.
5.改变水平和向下钻
在显示来自多层次层次结构的数据时,您可以更改所显示的级别,或向下钻取以查看构成值的下一层中的值。
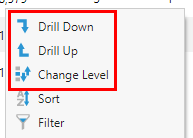
要快速更改关卡,右键单击(或长按)可视化的任何地方并选择改变水平.(如果有多个层次结构可供选择,请从下面出现的列表中选择一个。)
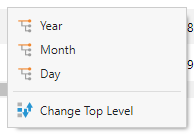
选择一个级别以更改整个当前数据集的级别。
许多可视化可以同时显示多个级别,包括表和关系图。要选择一系列级别而不是仅仅一个级别,请选择改变顶级然后是一级。当主层与顶层不同时,两层和中间的层将同时显示。
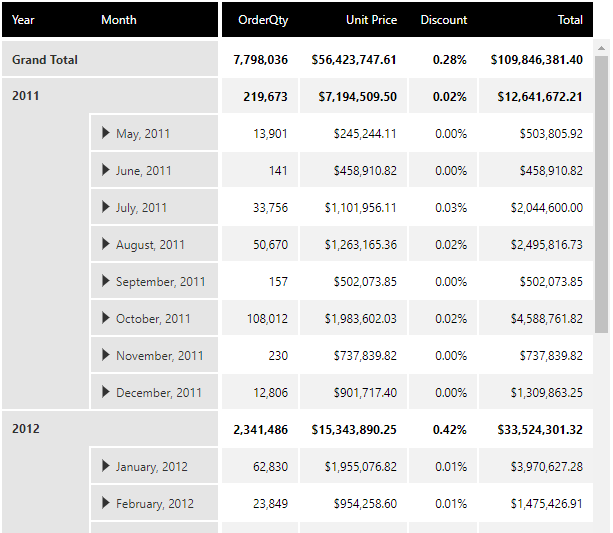
因为这些是度量集设置,所以您还可以设置水平而且顶级从数据分析面板中,单击编辑层次结构并展开参数值部分。还可以从Explore窗口将层次结构级别作为快捷方式拖到可视化中。
右键单击可视化中的(或长顶)数据并选择向下钻取筛选到该值并向下更改层次结构的级别。(如果有多个层次结构可供选择,请从下面出现的列表中选择一个。)
例如,深入到2013年,查看构成该年的每个月的值。
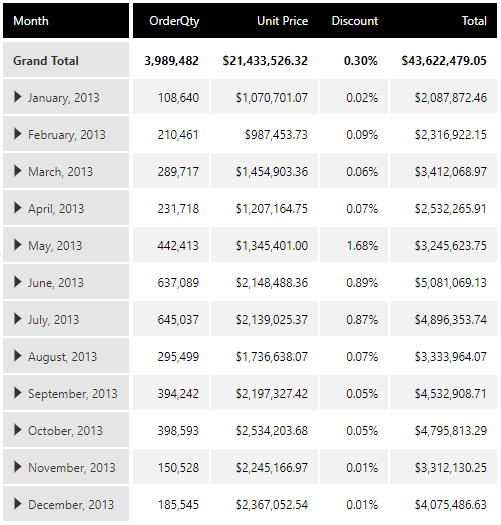
若要更改级别并清除过滤,请选择钻了在上下文菜单中。
与排序和筛选一样,即使在将该指标集添加到仪表板并共享之后,您或其他人正在查看该指标集,也可以使用这些上下文菜单选项。当您签出度量集时,更改级别并向下钻取将决定第一次查看时的初始设置。
6.扩大和崩溃
当在“数据分析面板”的“行”或“列”下添加了多个层次结构,或者添加了多级层次结构时,您可以右键单击(或长按)值并选择扩大或崩溃.一些可视化还可能提供三角形扩展按钮。
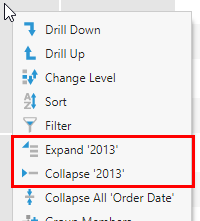
展开与向下钻取类似,只是其他数据仍然像以前一样显示,从下一层添加的值或仅为展开的值从下一层次添加的值。
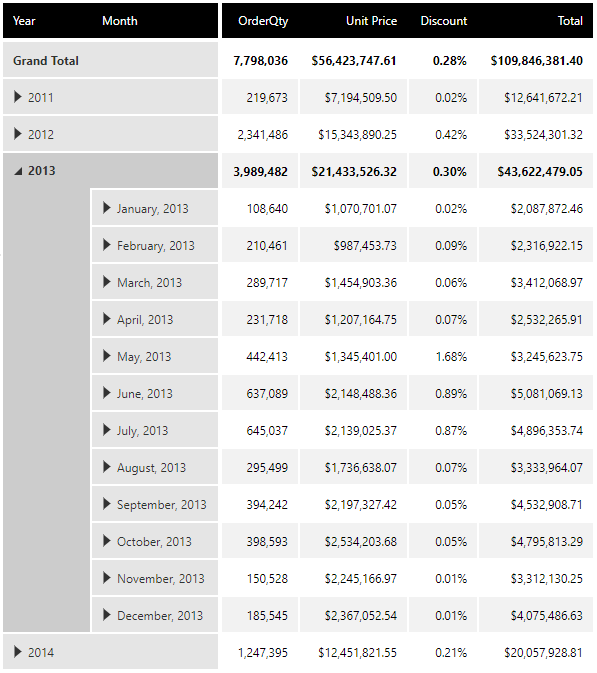
折叠只删除一个值以下的值,而保留其余数据。
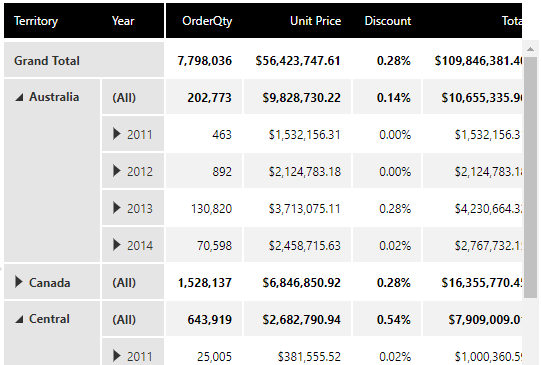
使用全部折叠选项将任何层次结构的所有值合并为一个总数。
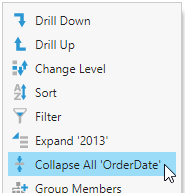
例如,您可以将所有年份分解为一个根据剩余值分组的摘要。
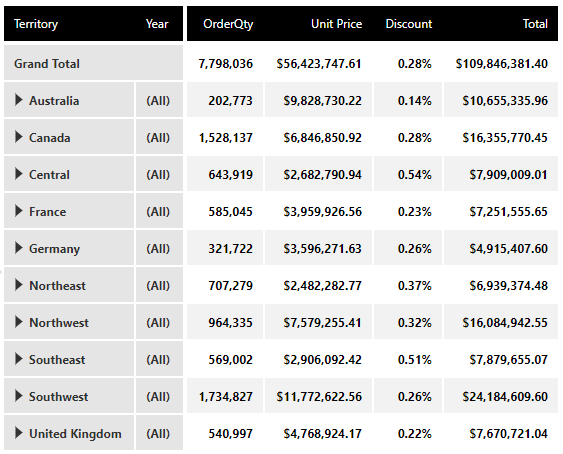
请注意,这与折叠最左边列中的所有单独值非常相似。
使用全部展开扭转这个动作。
如果您想要将一个层次结构级别的所有单独值一次扩展到下一个级别的值,例如,将所有年扩展到月,您可以使用改变顶级选项中显示的前一节.
不同于个人价值的膨胀和崩溃,全部折叠是一个已保存的度量集设置,也可以在数据分析面板中的每个层次的对话框中通过单击其橙色平铺来编辑它。有关展开和折叠的更多细节和示例,请参见展开和折叠层次结构成员.
7.测量选项
当数值数据首次添加到数据分析面板中的度量之下时,其值为分组通常求和,如显示的文本所示总和.
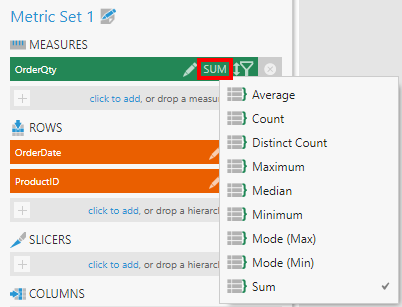
要快速改变这个聚合器若要设置其他指标,请单击该指标,并在列表中选择其他指标。例如,您可以看到每年的平均订单数量而不是总数。
您可以多次添加度量值:从中拖动相同的数据探索或点击添加下一遍措施.度量的每个副本都可以设置为不同的聚合器。
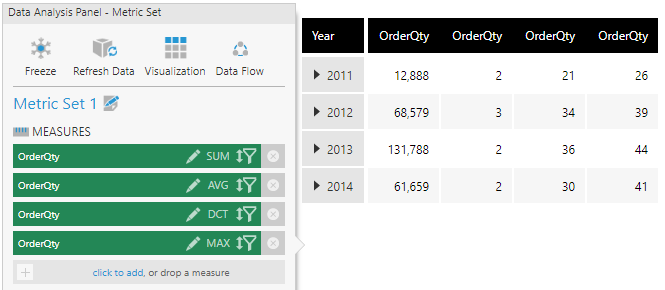
要访问完整的度量选项集,在数据分析面板中单击其绿色瓷砖或铅笔图标以编辑它。
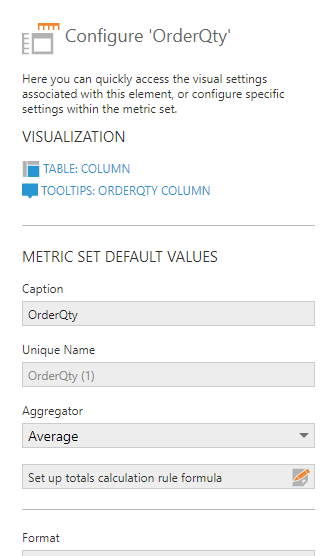
对话框包括如下设置:
- 标题:确定如何在可视化中标识此度量。
- 格式:确定如何格式化数值数据并将其显示为文本。看到格式化文本有关格式的详细信息。
- 缺失的数据规则:这些设置确定如果没有相应的度量值可用,数据的行或列是否仍然应该显示,以及是否用替换值填充它们。看到处理空数据点获取详细信息。
- 隐藏:如果不想显示度量值,而只将其用于公式、排序或其他度量集特性,请选中此框以防止度量值被直接看到或导出。
更改诸如标题和格式之类的设置,只要您没有在它们上面定制可视化设置,就会立即在所有地方生效。例如,更改标题会影响列标题和工具提示,更改格式会影响表的单元格、图表标签和工具提示。如果您重新可视化度量集,它们也会生效。
8.总数
表格和其他一些可视化工具支持显示总数。若要在可用时快速打开或关闭所有总数,请选择显示总数编辑全屏指标集时,在工具栏中选择要显示的总数。
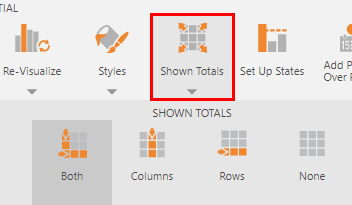
您也可以通过单击度量集从数据分析面板访问此设置编辑图标。
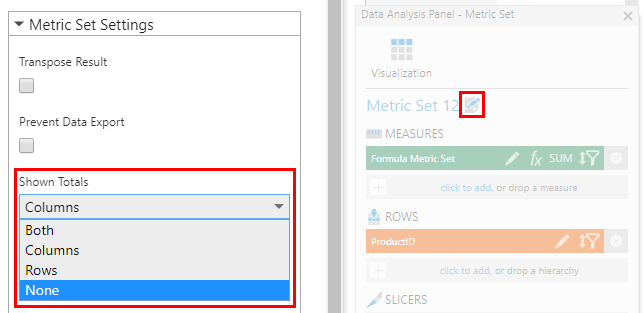
每个层次结构上也有单独的设置,您可以通过单击数据分析面板中的橙色贴图来访问这些设置。

在更改层次结构的设置时,可以选择是否包含小计、总数或两者都包含。
一个层次结构的主要总和是总计.下图显示的是所有地区的总金额加上所有年份的每个总金额。
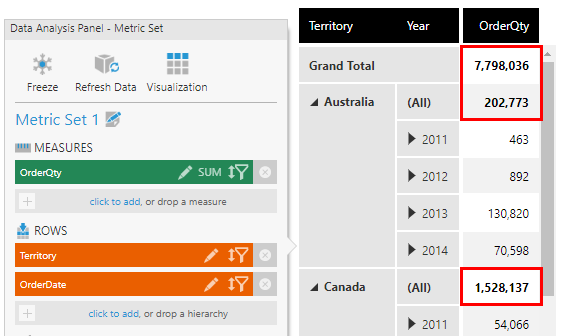
一个层次结构的小计在显示多个或已扩展到较低级别时,为其较高级别显示。下图是2011年超过月份的小计,2011年6月的小计超过天数,因为它已经扩大。
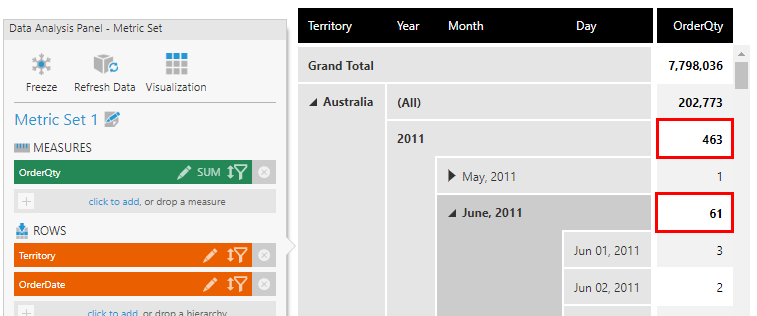
9.资料汇总
当选择表中的行或列或图表中的数据点时,该数据的一些基本统计信息将出现在状态栏中:总和(sum)、平均值(AVG)、最小值(MIN)、最大值(MAX)、点数(COUNT)和不同值的数量(distinct)。
如果有多个度量,它将循环处理每个度量的统计信息加上混合在一起的所有度量值的统计信息。将鼠标悬停在数据摘要上,可以看到一次性显示所有统计信息的工具提示。
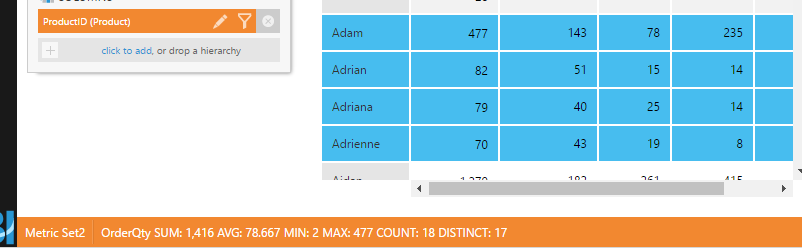
您可以单击和拖动鼠标来选择图表中的多个点。在执行此操作时按住Ctrl或Shift键以选择数据点的其他区域。若要在表中选择多行或列,请按住Ctrl键并单击它们,或按住Shift键以选择所单击的行或列之间的一组行或列。
10.更多的工具
度量集包括更多的工具来帮助您进行分析,这些工具将在单独的文章中详细介绍。
在工具栏中,您可以找到:
- 州用于引起对某些数据的注意,或根据条件以不同的方式显示它。
- 期在期或切片机的比较用于查看来自不同时间段或筛选值的数据,或将其用于状态条件或公式。
- 公式用于基于公式或脚本添加一个新的度量或一个全新的度量集。
- 相关的措施用于输入值以与您的数据进行比较。
当你右键单击或长按数据时,上下文菜单为你提供了额外的选项:
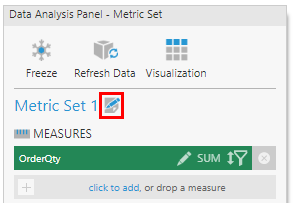
- 转置的结果:转置的度量集在每一行显示不同的度量,而不是每一列。这可以用来显示比较不同度量值的单个列或图表系列,而每个度量通常是一个单独的列或系列。

转置的度量集与每一行的测量 - 顶部/底部项目和其他组:你可以过滤指标,只显示某些数量的顶部或底部的“N”项,或者将最小的项组合成单个项(或使用其他标准)。
11.另请参阅
- 视频:度量集设计器简介
- 视频:使用数据分析面板
- 视频:配置指标集
- 介绍:创建一个度量集并添加一个过滤器
- 向度量集添加计数度量
- 创建一个时间维度
- 自动连接和层次结构
- 对表可视化进行排序







