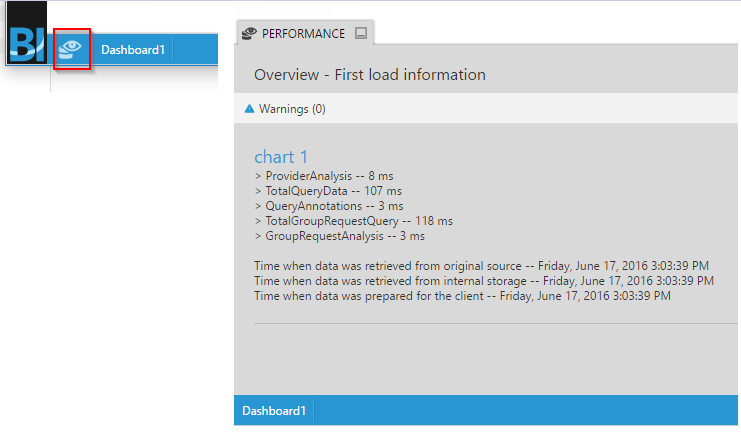使用状态栏
1.概述
Dundas BI状态栏通常出现在屏幕底部,并包含几个关键功能。状态栏也被称为“任务栏”。
2.状态栏的元素
在Dundas BI中打开任何项目后,状态栏通常会出现,并包含一些或所有这些常见元素。
下图展示了编辑仪表板时邓打士BI状态栏的不同部分:
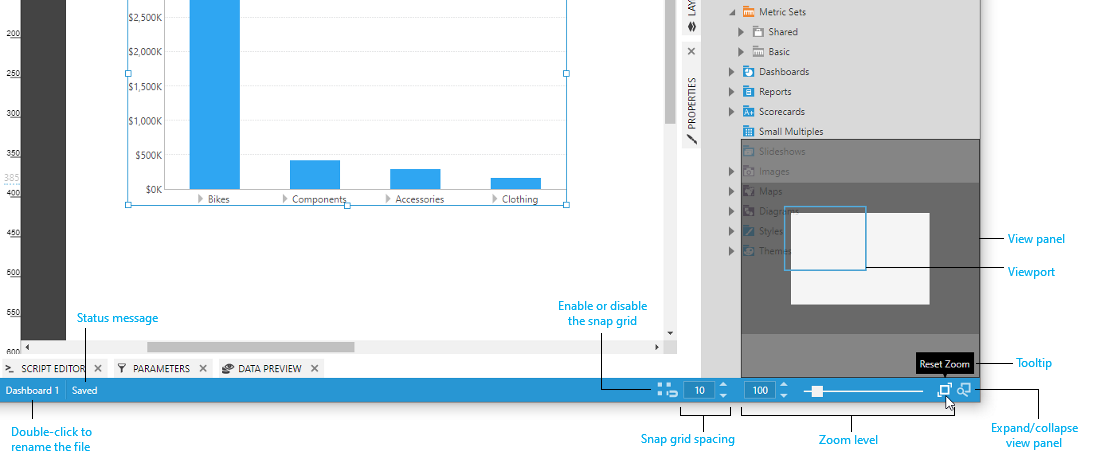
2.1.项目名称
当前打开的文件(例如,度量集或仪表板)的名称显示在状态栏的左侧。如果需要,双击状态栏中的名称重命名它.
要查找包含当前项的项目和文件夹,您可以将鼠标悬停在名称上(或长按),以在工具提示弹出中查看其完整位置。
2.2.状态消息
项目名称旁边是用于状态消息的部分。例如,如果您对正在处理的文件进行了任何更改,您将看到一个保存消息,当Dundas BI为您执行自动保存操作时,会在状态栏中显示。
2.3.与网格对齐
当使用画布编辑视图(如仪表板或报表)时,可以使用快照网格选项。
如果在状态栏中启用了“捕捉到网格”选项,那么当您在画布上拖动组件时,您将看到圆点网格。在位置上,当启用“对齐网格”时,组件将始终与网格点对齐,这使得您可以轻松对齐并在组件之间保持一致的间距。
网格点之间的默认间距为10像素。您可以从状态栏增加或减少这个值。
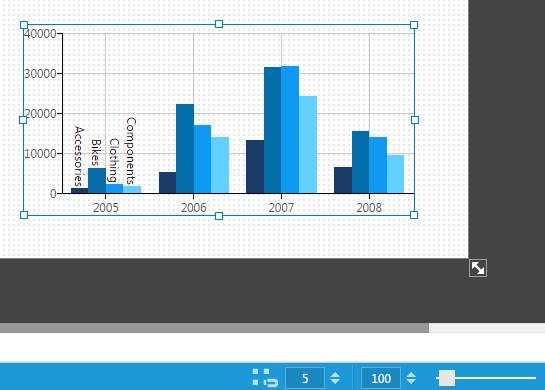
2.4.缩放级别
仪表板、报表和数据集等屏幕允许您放大或缩小。
画布缩放级别通常为100%,但可以设置为自动缩放以适合您的屏幕。缩放级别的值越高,则表示您正在使用放大(一切都变大了)。若要更改缩放级别,请键入新的缩放百分比值、使用上/下控件或移动缩放滑块。
可以通过双击缩放滑块或使用控件将缩放级别重置回初始级别重置放大按钮。
2.5.视图面板
当屏幕上有缩放和滚动功能时视图面板是一个弹出窗口,它使用蓝色矩形指示整个内容的哪个部分当前可见。拖动这个“视口”矩形是一种快速移动仪表板的简单方法,也是使用滚动条访问仪表板中滚动出视图的部分的替代方法。
当将鼠标移动到相关的缩放级别控件上时,该面板会自动出现,或者可以通过单击状态栏右端的查看面板按钮来固定打开。
2.6.资料汇总
在表可视化中选择行或列,或在图表中选择数据点时,该数据的一些基本统计信息将出现在状态栏中。
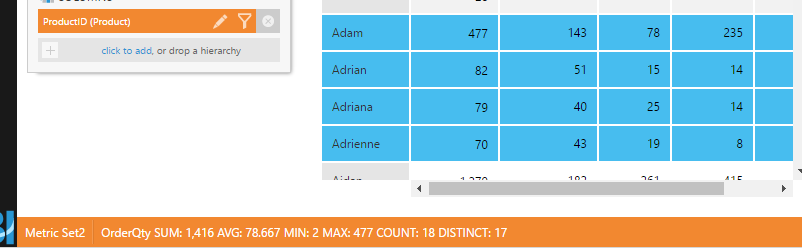
在编辑指示板或其他视图时,您可以打开数据预览并选择其表中的数据,或切换到视图在工具栏中选择可视化中的数据。
看到度量集分析工具有关显示数据摘要的详细信息。
2.7.性能监控
如果在查看仪表板或其他视图时状态栏是可见的,则可以访问性能统计数据这些都是在加载数据时记录下来的。
“性能”窗口为最小化默认情况下是角落里的一个小图标,您可以单击它来恢复,然后展开以查看信息。