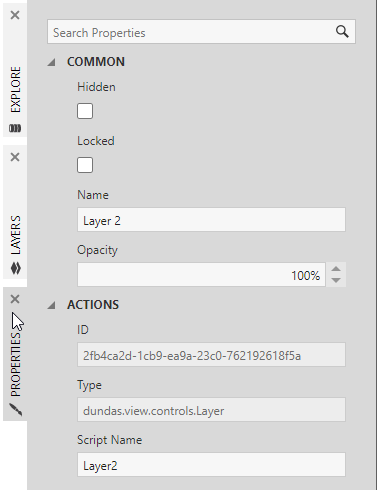图层和组
1.概述
层和组可以在仪表板、报告和其他视图中使用。它们提供了管理和组织多个元素(如可视化、过滤器和组件)的方法,以及一次对多个元素进行更改的方法。
两者在编辑时都很有用,而元素层也可以在查看时交互式地显示或隐藏。
相关视频:组和图层
2.组
在编辑时,您可以将画布上的多个元素分组在一起。分组后,您可以很容易地将操作应用于整个元素集,例如将组拖动到新位置。
如果您有相关的项,如图表、标题标签和图例,您可能希望将这些元素分组在一起,以便无论您将组移动到画布的哪个位置,它们总是并排显示。
2.1.将多个元素组合在一起
要对两个或多个元素进行分组,首先通过在所有元素周围拖动一个选择矩形来在画布上选择它们。您也可以按CTRL(在mac上)或SHIFT键同时单击要选择的每个元素。
选择完成后,转到工具栏,单击安排,然后点击集团.
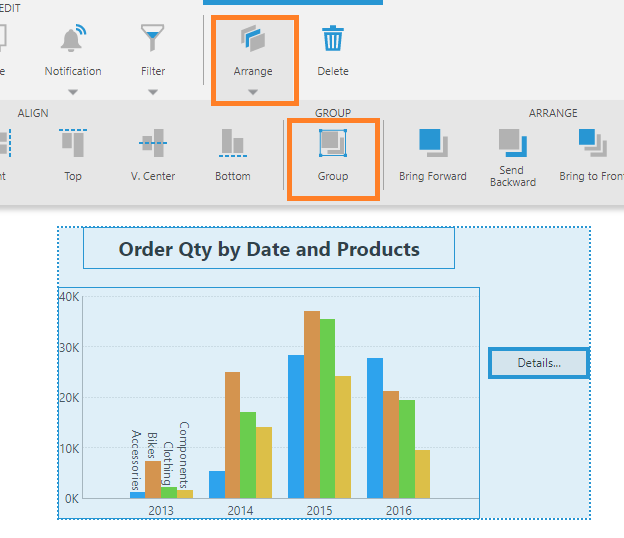
分组的元素集以浅蓝色背景显示。您可以通过拖动它来在画布上移动组。您甚至可以将组(及其所有元素)作为一个整体删除。
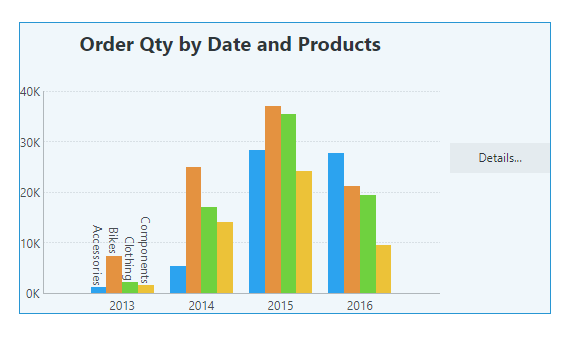
2.2.显示或隐藏组
一个组有它自己的一组属性,就像画布上的任何单个元素一样。
在画布上选择一个组,然后打开属性窗口中查看该组的属性。
选中或取消选中隐藏的属性来隐藏或显示组。
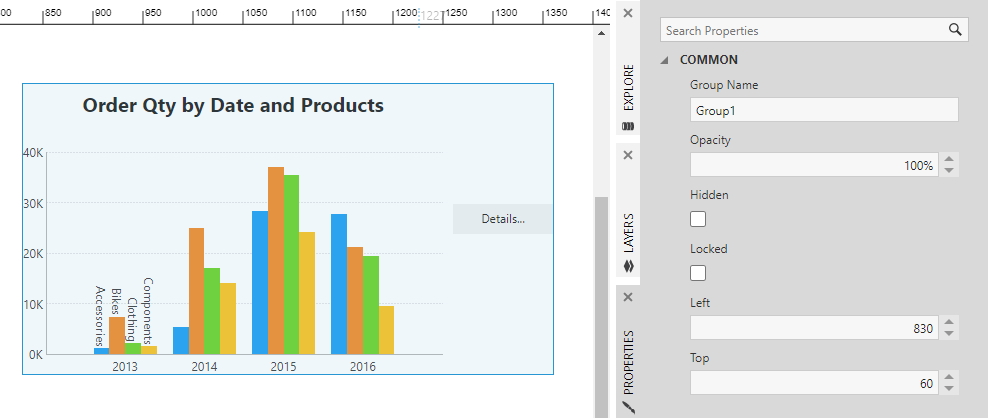
2.3.访问组成员
当每个元素是组的一部分时,您仍然可以单独访问每个元素。
在第一次单击该组的一个元素以选择该组之后,第二次单击该元素。
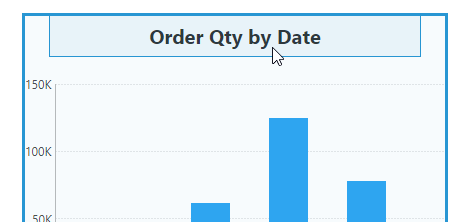
元素将与组的其他元素分开突出显示,您可以在工具栏、上下文菜单和Properties窗口中访问它的选项。
2.4.取消组
要取消一组元素的分组,首先选择画布上的组。
然后进入工具栏,单击安排,然后点击取消组.
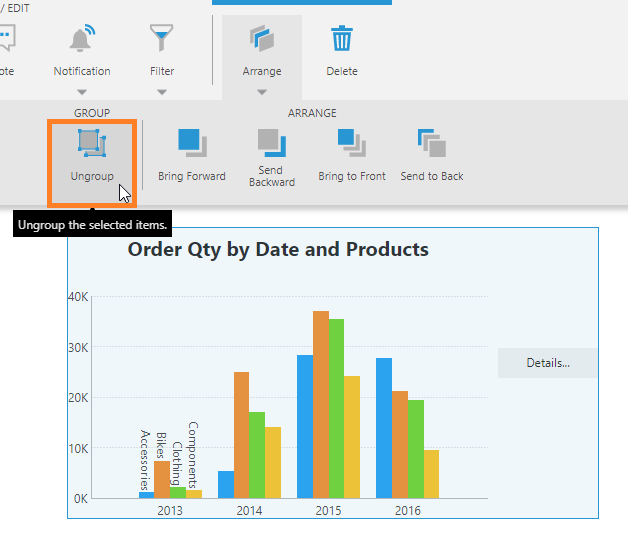
组将被删除,您可以再次单独访问这些元素。
3.层
无论何时向画布添加元素,该元素都会被分配到当前层中。每个仪表板、报表或其他视图中总是至少有一个层,您还可以添加新层并根据需要向其中插入元素。
即使只有一层层窗口对于查看和管理画布上的元素非常有用。
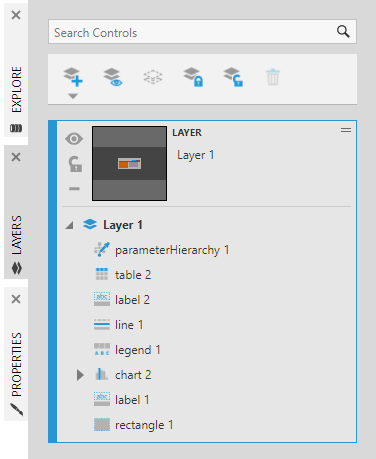
将元素分成多个层,可以很容易地设置交互只需点击几下,观众就可以显示和隐藏图层的内容。例如,常见的情况是to使用图层创建帮助叠加对于仪表板,当查看者将鼠标悬停在帮助按钮上或单击帮助按钮时显示。您还可以创建一个图层,它将显示在弹出窗口等其他内容上,例如包含过滤器选项或其他可视化效果。
对于具有重叠元素的复杂视图,多层也很有用。在设计时,可以隐藏已完成的图层,只显示正在处理的图层。图层也可以是锁着的防止意外修改(如误将图表移出位置)。
3.1.查看图层内的元素
图层窗口中一个非常有用的功能是能够查看视图中按图层分组的所有元素的列表。可视化、组件、组、脚本、隐藏项和其他元素都根据它们的z值,也就是说,如果项目重叠,首先列出的项目将显示在其他项目的顶部。
另外,一个图层的图标包含了一个小的图层元素预览。
要查看特定层的元素,请单击+按钮在下面的图层名称。您还可以通过名称搜索元素。
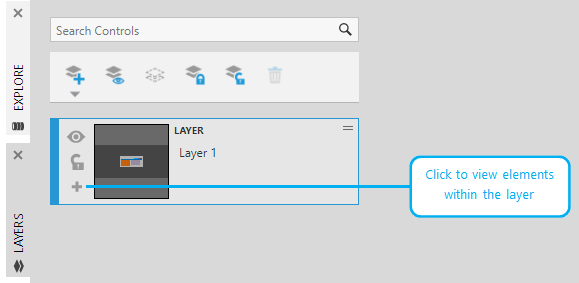
将鼠标悬停在一个项目上,以突出显示画布上相应的元素。此外,选择画布上的一个或多个项目,在图层窗口中突出显示它们。
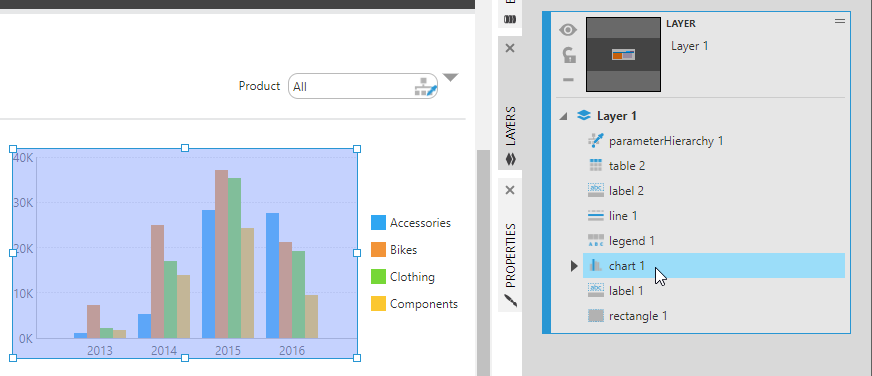
如果你选择了一个项目,它将被选中,如果你点击它一样,你可以切换到属性窗口。双击列表上的一个项目以使屏幕居中。
右键单击(或长按)一个项目,以访问常见的选项,如重命名,显示和隐藏,或锁定/解锁。
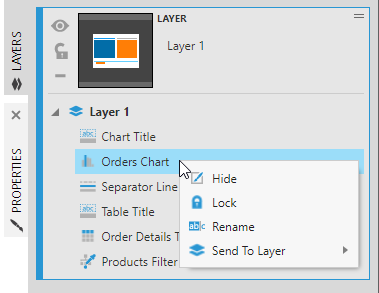
还列出了组,其每个元素在下面展开。如果要将组件添加到组中,请将它们拖到组的上方。
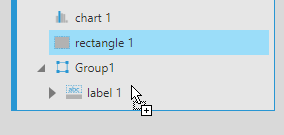
如果列表中除组之外的项有展开箭头,则为其分配了交互或脚本。单击展开器以查看操作列表,每个操作在括号中都有其关联的事件。单击脚本以在脚本编辑器中打开它。
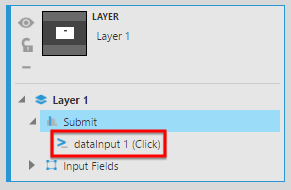
3.2.显示或隐藏一个图层
要显示或隐藏一个图层,在图层窗口中切换图层旁边的“眼睛”图标。
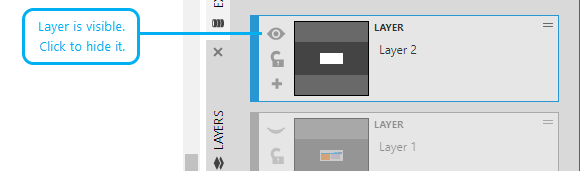
要在一次操作中显示或隐藏所有图层,请单击图层窗口顶部的相应按钮。
你也可以设置交互显示和隐藏层,这将允许每个查看器交互式地显示和隐藏内容。
3.3.锁定或解锁一个图层
可以锁定图层以防止意外修改(例如,错误地将图表移出位置)。
要锁定或解锁一个图层,请在图层窗口中切换图层旁边的“锁定”图标。
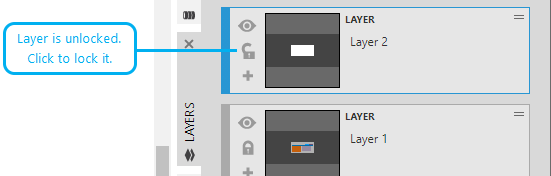
要在一次操作中锁定或解锁所有图层,请单击图层窗口顶部的相应按钮。
3.4.重命名图层
双击图层的名称来更改它,然后按Enter键或单击其他地方。
您也可以右键单击并选择重命名,也可以使用属性窗口将其重命名。
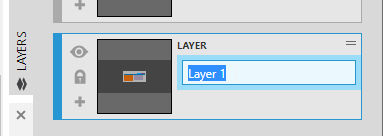
3.5.添加一个新图层
在图层窗口中,单击添加按钮。
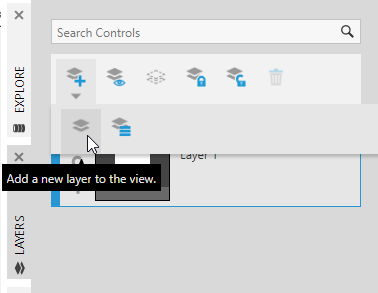
对于仪表板,您可以在常规层和菜单层,如下所述。在大多数情况下,您可以选择第一个选项来创建常规图层。
当添加时,新层将被放置在现有层的上方z值.它也将被设置为新的当前的图层的蓝色选择边框表示。当你添加新的内容,它将被分配到这一层。
菜单层选项对于使用控件的仪表板非常有用模板的网格,因为它只包含一个独立于仪表板主模板网格的模板单元格。例如,您可以将其用于具有菜单导航的仪表板,该导航应该跨越仪表板的整个宽度或高度。有关更多信息,请参阅文章菜单层.
3.6.重新排序层列表
在图层窗口中,你可以拖动一个图层并将其移动到列表中的另一个图层之上。这将改变图层的z轴顺序。列表中较高层的元素总是出现在较低层元素的顶部。
3.7.设置当前图层
当前图层在图层窗口中显示为选中的(以蓝色显示)。添加到画布中的新元素默认会进入当前图层。
要更改当前图层,在图层窗口中单击想要选择的图层的任何部分。
3.8.删除图层
要删除一个图层(及其包含的所有元素),请在图层窗口中选择该图层,然后单击删除在工具栏中。
3.9.将元素从一个图层移动到另一个图层
在图层窗口中,如果你点击+按钮来查看两个图层的元素,您可以将一个元素拖放到另一个图层上以移动它。
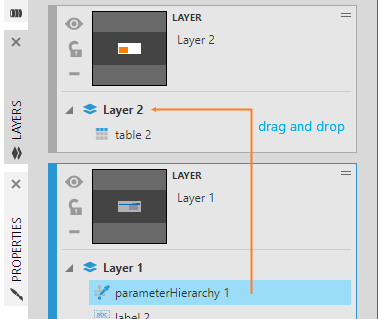
或者,右键单击或长按一个元素并选择发送到图层,然后从图层列表中选择。
3.10.层的属性
要修改图层属性,请进入层窗口。展开你想要的图层(通过点击它的。+按钮),并在树视图中选择图层。
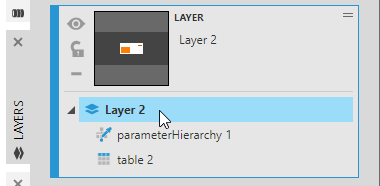
去属性查看或修改图层的属性,包括其属性脚本名称.