添加过滤器
1.概述
可以将过滤器添加到仪表板或视图中,以便在查看时轻松查看和更改当前过滤。所有用户类型都可以在编辑时添加过滤器,并且可以将它们连接到多个可视化来同时过滤它们。
对于不同类型的数据,有各种各样的过滤器类型,提供了与过滤器交互的不同方式。当使用仪表板时,您还可以将过滤器安排在画布上的任何位置。
相关视频:过滤器
2.过滤器的类型
可以添加过滤器来直接过滤某些值的数据,或者以其他方式进行过滤:
- 层次结构和字符串值:当在度量集中选择时,Dundas BI中的所有非数字数据都成为层次结构。多维数据集和公式也可能具有可以连接的字符串(文本)参数。

层次值过滤器示例 - 日期值:日期/时间、日历和播放轴过滤器可用于日期和时间层次结构。

日历范围过滤器 - 数值:您可以通过输入数字或范围或使用滑块来筛选数字数据。

数值滤波器示例 - 布尔值(True/False):复选框筛选器可以根据数据立方体或公式中的布尔类型参数进行筛选。

布尔过滤器 - 等级水平:添加层次结构级别过滤器,以便在多级层次结构中的级别之间轻松切换。

级过滤器 - 一段又一段:Time Lag过滤器可以更改周期将显示在测量值旁边,以便进行比较,例如,去年和两年前。

时滞滤波器 - 动态元素:的动态元素滤波器如果您正在使用动态度量或动态层次结构,则可以使用。
- 更新按钮:虽然不是一种过滤器,但您可以添加更新按钮连接到其他过滤器,只有当用户单击它时才一次性应用它们。
3.添加过滤器
可以在编辑仪表板或其他视图(如报表)时添加筛选器。
要为您的数据自动添加最常见类型的筛选器,只需选择一个或多个显示您想要筛选的数据的可视化效果,单击过滤器从工具栏中,然后聪明的.
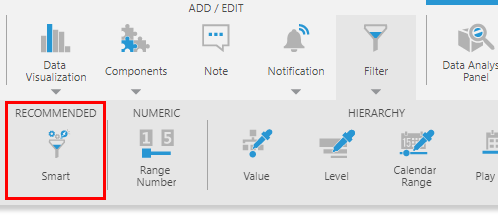
如果编辑仪表板,过滤器将被添加到画布中,您可以将其像其他内容一样放置在您喜欢的任何位置。对于其他类型的视图(如报表),过滤器将被添加到参数栏代替。
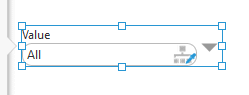
如果您知道要添加哪种类型的筛选器,则可以从工具栏中选择。或者你可以继续选择聪明的选项为其他数据添加筛选器,然后删除不需要的筛选器。
单击,直接与过滤器交互视图在工具栏中。(在报告或记分卡中,使用改变过滤器按钮。有关详情,请参阅排序和过滤报表或记分卡.)
4.连接过滤器
添加新过滤器时,将在其旁边显示filter Visualizations面板,允许您选择该过滤器应影响哪些可视化下的哪些数据。如果多个可视化显示的值是兼容的,则可以连接到多个可视化,即使它们来自不同的数据源。
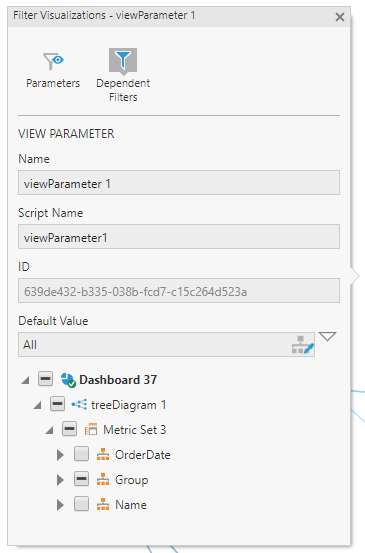
如果您的数据来自带有参数某人公开的或包含的信息公式的参数,如果过滤器是兼容的,也可以列出这些供您连接。
若要稍后重新打开此面板,请选择过滤器并选择连接过滤器在工具栏中。

如果在添加过滤器时选择了可视化,则将自动检查其层次结构或度量之一。
要更改它,请先取消选中它,然后选中您想要的层次结构或度量。(选中某项时,如果其他项具有不兼容的数据类型,则可能会隐藏它们。)
您可以在此面板中设置过滤器的默认值,该过滤器设置将对每个查看器生效,直到他们更改它。
5.相关的过滤器
如果您希望一个过滤器确定可以在另一个过滤器中选择哪些值,则可以在过滤器之间创建依赖项。
在“筛选可视化”面板中,单击相关的过滤器.
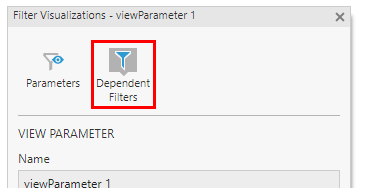
选中任何过滤器旁边的复选框,这个过滤器应该被“过滤”。
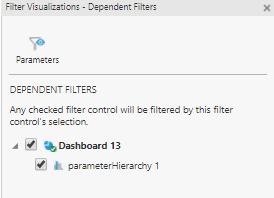
点击视图,并将此筛选器更改为可用数据的子集。注意,依赖过滤器现在只提供选项的一个子集。
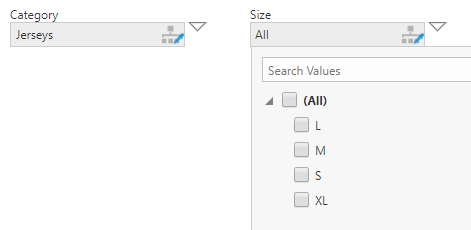
6.参数
在上面描述的Filter Visualizations面板中,注意它提到了查看参数.视图参数可以过滤仪表板或其他视图上的可视化,方法是将过滤值传递给支持这些可视化的度量集和数据集。
当您添加过滤器时,将自动为其创建视图参数,并在filter Visualizations面板中自动打开以进行编辑,以便您可以连接它。中也可以找到此参数参数窗口,通常在编辑时位于屏幕底部。
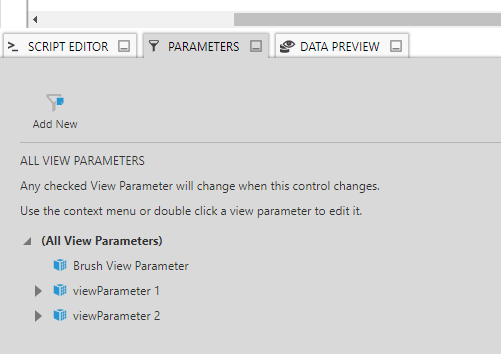
视图参数也用于交互,例如在单击数据点时将图表设置为过滤。看到使用交互了解更多详情。
如果放置在仪表板上的过滤器和交互连接到相同的视图参数,则当用户与可视化中的值交互时,过滤器可以自动更新,从而触发过滤器交互。
如果要更改过滤器连接到的视图参数,请单击参数按钮,在过滤器可视化面板。
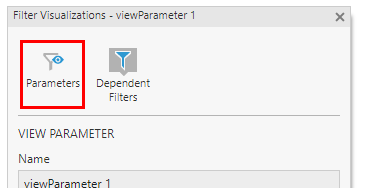
在这里,您可以选择该过滤器应该更改哪个视图参数。为了确保当视图参数以不同的方式改变时,过滤器也会自动更新自己,例如通过过滤器交互,请只选择一个视图参数。
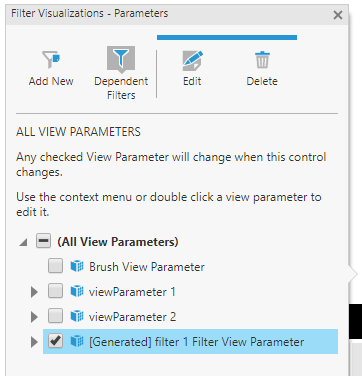
若要返回通常显示在Filter Visualizations面板中的视图参数的详细信息,请选择编辑从面板的工具栏或视图参数的上下文菜单(右键菜单)。
7.令牌
大多数筛选器及其参数允许您从数据源值之外的选项列表中进行选择,该列表称为令牌.从过滤器右侧的三角形按钮可以访问令牌菜单。
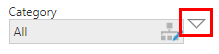
最常见的是所有令牌,这是默认情况下经常选择的。这表示所有可能的数据源值,否则不进行筛选。
的默认的数据Token表示在度量集级别或数据多维数据集级别设置的默认值。
例如,日期和日历过滤器提供了各种常见的相对时间令牌,这些令牌可以随时间自动更改,而只需设置一次年初至今.使用范围筛选器时从和来输入,每个令牌菜单可能包含不同的选项。
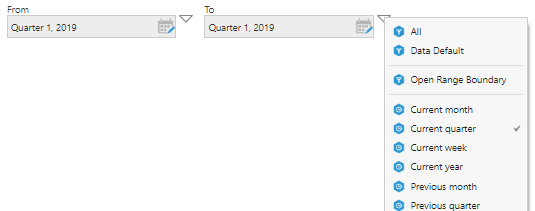
当相对时间令牌不能满足您的需要时,请选择先进的……在令牌菜单的底部,选择一个现有令牌,然后选择一个偏移量。例如,今天抵消1代表明天,而本月抵消3代表三个月前。
你也可以创建自己的令牌:
- 添加一个数据令牌表示当前列的第一个、最后一个、最小值或最大值。
- 对于时间维度或日期/时间数据,请创建custom相对时间通过选择时间维度级别(如月偏移量,并分配一个名称。
- 为筛选器中选择的一组值指定名称,以创建命名组令牌以便以后重用。
- 你可以创建一个脚本令牌菜单中用于任何类型的过滤器或数据的令牌。
看到创建自定义令牌了解更多详情。
8.自定义过滤器
您可能希望更改过滤器上方显示的标签。选择编辑标签文本(或编辑起始标签文本等)在工具栏中输入新的标签。
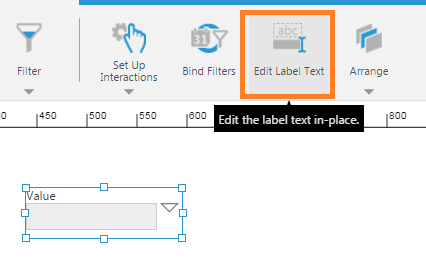
具有访问权限的用户属性窗口可以进一步自定义过滤器。一些常见的属性:
- 使用显示标记属性,以限制令牌菜单中可用的令牌。
- 选项选择是否显示令牌菜单隐藏令牌菜单的财产看选项卡。对于范围过滤器,请设置令牌菜单可见性属性,并选择是否显示/隐藏起始值、结束值或两者的菜单。

隐藏令牌菜单 - 在显示层次结构成员的筛选器中,检查隐藏“所有”项的财产看选项卡隐藏层次结构自己的'All'成员,该成员与All令牌分开。

隐藏所有成员 - 使用显示的成员属性,以限制可以选择的值。
- 取消勾选的显示复选框属性,以只允许选择单个值。
- 具有多个字段(如Calendar Range和Cascading)的过滤器可以通过检查垂直而不是水平布局垂直布局在布局选项卡。

日历范围过滤器与垂直布局 - 日期/时间过滤器可以允许输入一天中的时间时间粒度属性设置为时间单位。选择您希望能够输入的最小时间单位。

在桌面上设置小时、分和秒 请注意粒度可能受到某些触摸设备的限制。例如,秒可能不可用。











