使用脚本编辑器
1.概述
在编辑仪表板或其他视图时,脚本编辑器允许您添加自定义功能。
这个内置编辑器支持的脚本语言是JavaScript。
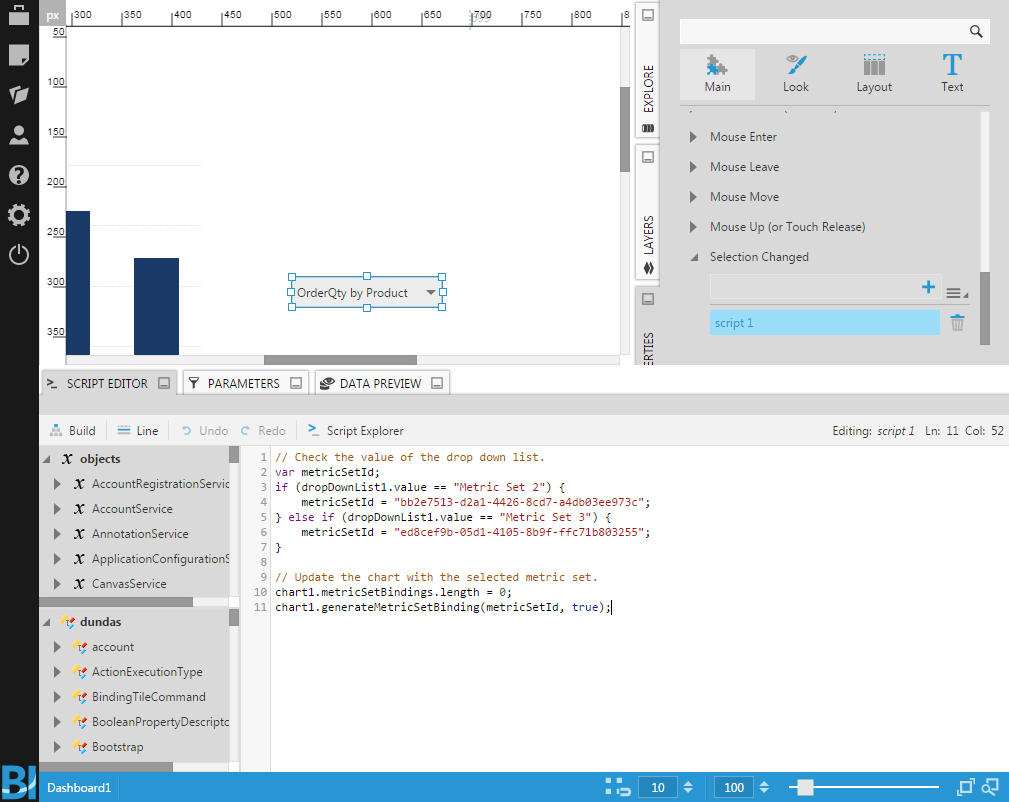
在编辑数据集时也可以使用Script Editor窗口,它提供了以下用于编写的功能子集SQL或MDX,Python或R,或DundasScript。
2.打开脚本编辑器
您的帐户需要有一个开发人员座位编辑脚本。打开脚本进行编辑属性窗口,用于指示板或其他视图,或者当其画布上的某些元素被选中时。
向下滚动到行动节并展开要处理的事件。单击加号以添加新脚本或选择现有脚本。
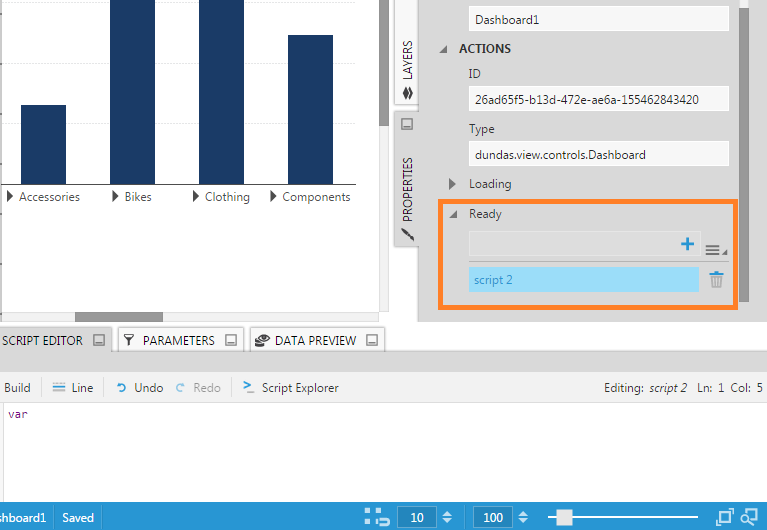
脚本编辑器窗口默认情况下打开并停靠在画布的底部。
3.脚本编辑器的元素
脚本编辑器由以下主要元素组成:
- 工具栏
- 脚本资源管理器面板
- 编辑器区域
3.1.工具栏
脚本编辑器中的工具栏允许您:
- 构建检查它是否有效的脚本
- 去一个特定的行脚本中的数字
- 撤销或重做您在编辑器中的更改
- 显示或隐藏脚本的探险家面板
- 看到名字你的剧本
- 看看是什么行号和列您在编辑器中(即光标位置)。

3.2.脚本的探险家
脚本资源管理器允许您在当前视图上导航对象的属性和方法,以及控件中可用的数据类型Dundas BI JavaScript API。
要显示或隐藏脚本资源管理器面板,请单击脚本的探险家按钮。
脚本资源管理器面板有两个部分:对象资源管理器和类型资源管理器。
的对象资源管理器列出视图中当前可用的所有对象(按字母顺序),这些对象可以通过在编辑器中编写的语句进行操作。
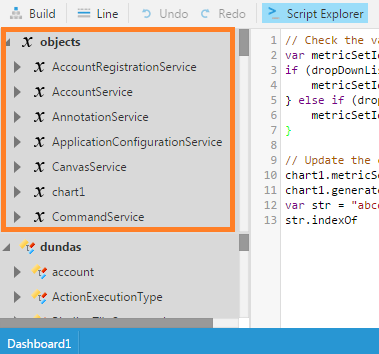
展开左边的三角形,查看每个对象上可用的属性和方法。
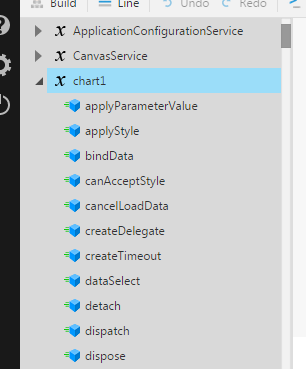
的浏览器类型列出脚本支持的所有数据类型(类似于API参考)。

3.3.编辑器
编辑器是一个较大的文本区域,您可以在其中编写和编辑脚本。
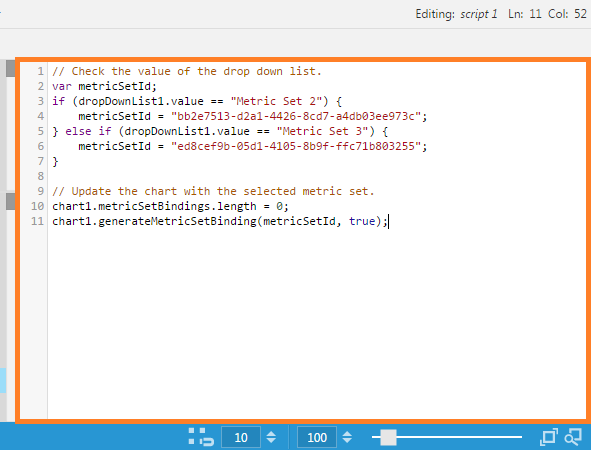
4.功能
4.1.构建脚本
点击构建在编辑器工具栏中构建脚本并检查语法错误。
如果检测到错误,请单击错误链接,将编辑器光标移动到错误所在的位置。
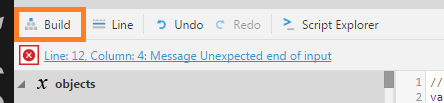
如果没有错误,您将看到一条指示脚本有效的消息。
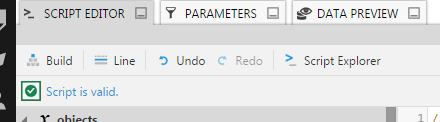
4.2.转到行号
若要将光标移动到脚本中的特定行号,请单击行在编辑器工具栏中。
输入行号,然后单击去。
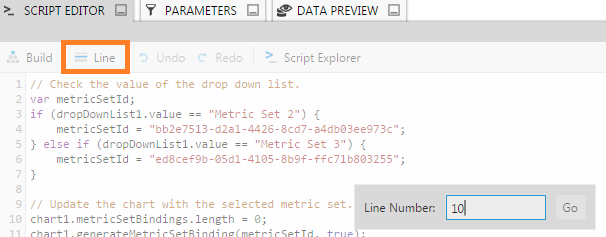
4.3.撤销和重做
使用撤销和重做按钮以恢复或重新应用编辑器区域中的操作。
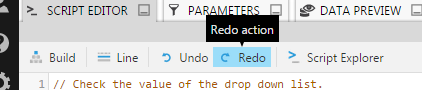
4.4.自动完成
脚本编辑器提供自动完成(或代码完成)支持:ECMA5、ECMA6、浏览器、jQuery和Dundas BI JavaScript API。当您在编辑器区域中键入时,将出现自动完成弹出框,帮助您选择要包含的所需属性、方法、函数或其他构造。例如:
列出属性和方法-输入期编辑器中任何变量引用、属性名或数组元素后面的字符。您将立即看到一个自动完成的弹出框,其中列出了该对象的属性和方法,以及相应的API描述。使用箭头键在可用的选项中循环,或者用鼠标单击一个项目。找到要插入脚本的项后,按下输入或者双击项目。
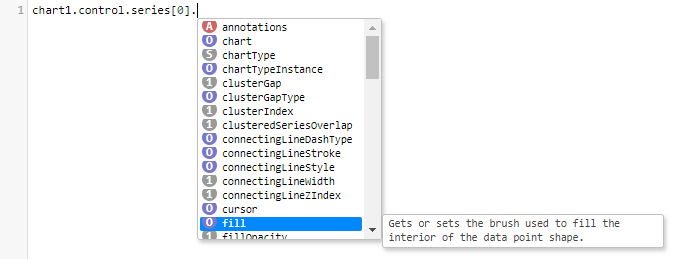
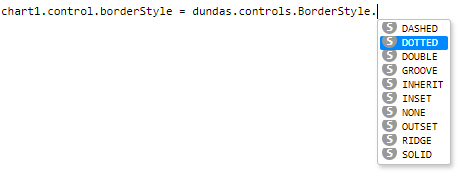
显示文档-无论你在哪里打字,点击文档在编辑器工具栏中或按下CTRL + O在弹出窗口中显示当前属性、对象或参数的文档,包括其类型。
单击文档的相关页面的链接JavaScript API参考。

函数/方法参数-在方法或函数的情况下,一旦你按下ENTER键将其添加到脚本中,键入左括号'('来查看函数/方法签名。第一个必需的参数将加下划线。当您键入每个参数时,弹出窗口将显示所需的下一个参数。

所有可用类型—当进入新的一行时,按CTRL + SPACE要查看显示所有可用类型的自动完成弹出框。
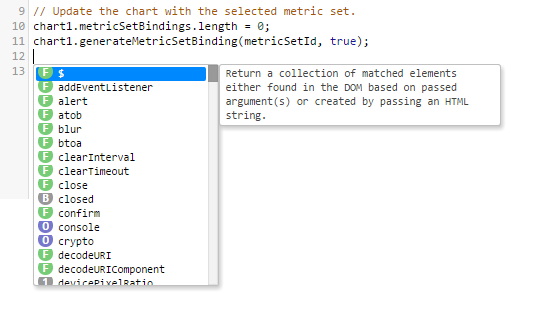
下表描述了自动完成弹出框中的图标的含义:
| 图标 | JS型 |
|---|---|
| 一个 | 数组 |
| F | 函数 |
| B | 布尔 |
| 1 | 数量 |
| 年代 | 字符串 |
| O | 对象 |
| ? | 未知的 |
4.5.突出显示当前对象的实例以进行重命名
若要重命名对象的所有实例,请将光标移到其中一个实例上或单击它。
新闻CTRL +。以选择对象的所有实例,然后键入新名称。
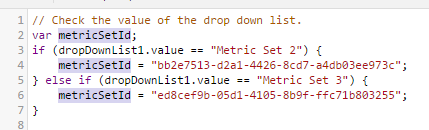
4.6.跳转到对象声明
当光标在对象上时,按ALT +。突出显示定义对象的位置(即itsvar声明)。
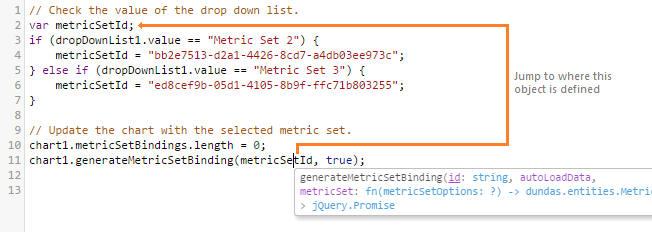
4.7.注释当前行或选中的行
新闻CTRL + /在编辑器中注释当前行(光标所在的位置)或多个选定行。
如果当前行或选定的行已经被注释,则此键序列将取消对该行或选定行的注释。
在Mac电脑上,使用CTRL + /或CMD + /注释或取消注释代码的工作原理相同。
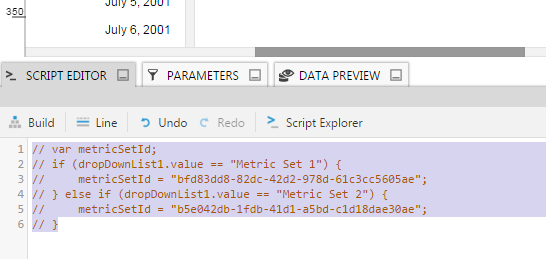
5.运行脚本
脚本操作添加到事件只会跑进去视图模式。点击是很好的练习沙箱视图在工具栏中,在隐藏工具栏的单独浏览器选项卡中测试您的脚本,因为您通常不希望脚本的结果被保存,然后在下次为每个人加载。
请注意,诸如加载或准备好了在仪表板上,只有当仪表板直接打开到视图模式时才会触发。您可以重新打开该指示板,重新加载页面,或者使用沙箱视图选项。

