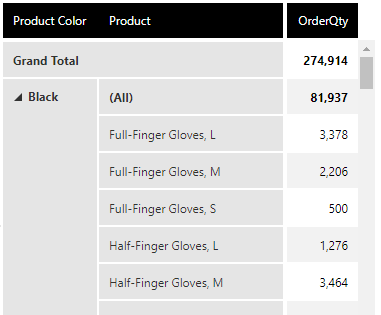自动连接和层次结构
1.概述
本文演示了如何使用自动连接和层次结构将相关数据组合在一起指标设置.
为了与Dundas BI中的自助服务范例保持一致,有些事情是自动完成的,以节省您从探索窗口到画布,例如当您将两个数据表中的一列拖放到一个度量集中时,将两个数据表连接在一起。
也可以拖动层次结构预先设置在匹配数据的常规列上,Dundas BI将为其提供额外的功能,例如多个层次结构级别和额外的细节属性.
的冒险作品2014以数据库为例进行说明。
相关视频:创建自定义分类层次结构
2.自动连接
中的表可视化开始这个示例使用图表查看数据并向下钻取,它显示OrderQty作为度量,并在日期-时间层次结构上行轴。
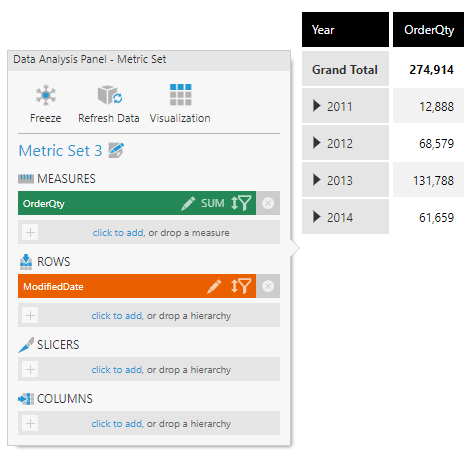
2.1.在列上显示ProductID
在探索窗口中,展开数据连接器以查找表(销售)[SalesOrderDetail]。,并将其扩展。
拖动ProductID列上列在数据分析小组.
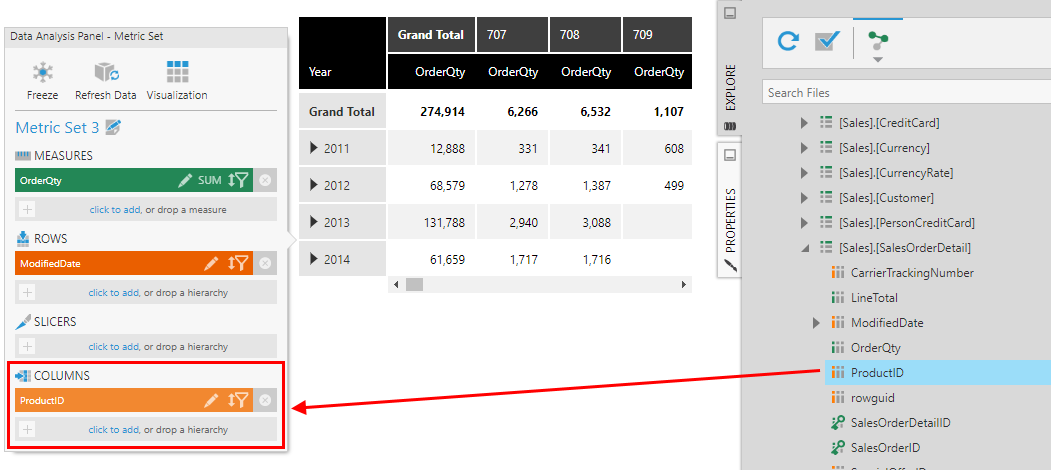
表可视化被重新配置为沿着列轴额外显示Product id。
2.2.将ProductID替换为Name
因为显示产品ID值不是很有意义,所以找到[产品][产品]。表中探索窗口并展开它。拖动名字列上列在Data Analysis Panel中,替换ProductID列。
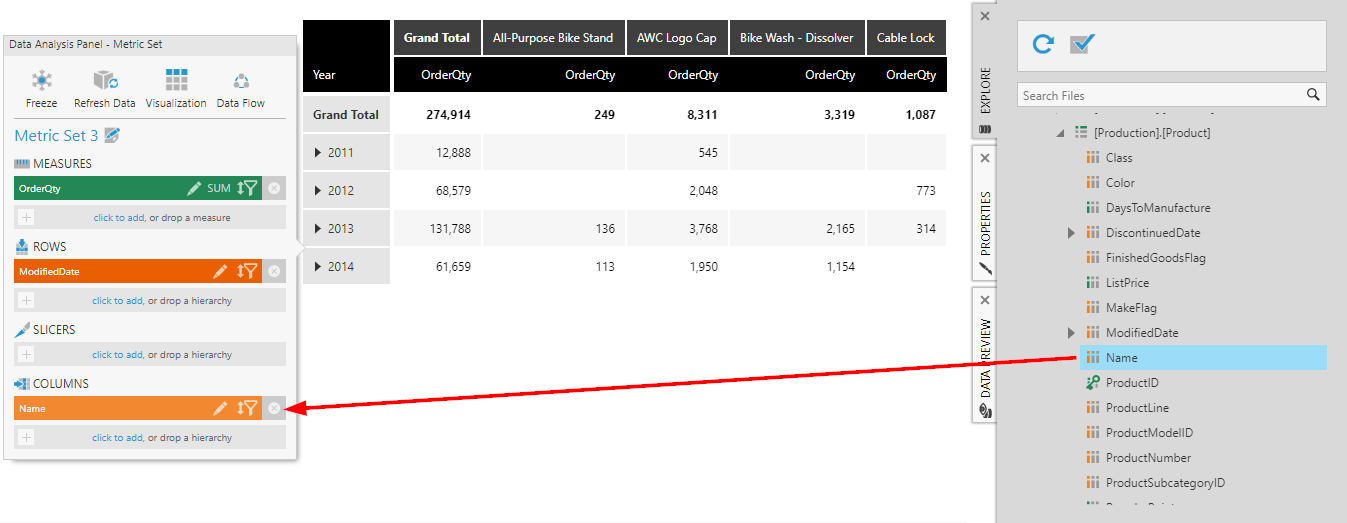
表格可视化被重新配置为在列轴上显示产品名称,而不是产品id(默认情况下按字母顺序)。
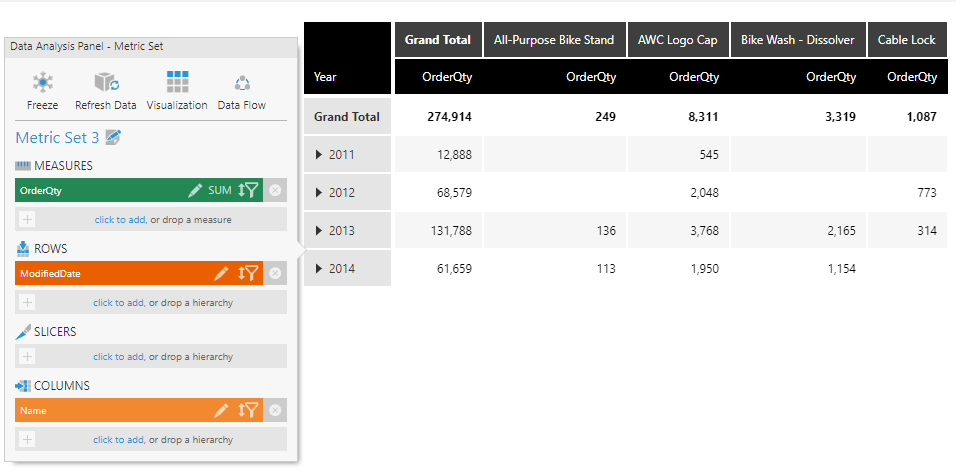
在后台,Dundas BI会自动执行连接SalesOrderDetail和产品表基于它们的共同列,ProductID,使用数据库中定义的本机关系。您还可以创建自己的关系,以便在Dundas BI中连接任意两个数据源,如本文所述添加表之间的关系,或者如果不存在任何关系,Dundas BI将自动为您识别匹配的列。
您可以选择从该表中拖动其他数据以利用自动连接功能,例如通过拖动颜色来切片机在数据分析面板中。
2.3.编辑自动连接
在从多个表或数据源添加数据后,可以查看和更改数据的自动连接方式。全屏编辑度量集时,单击数据流按钮,现在出现在数据分析面板中。
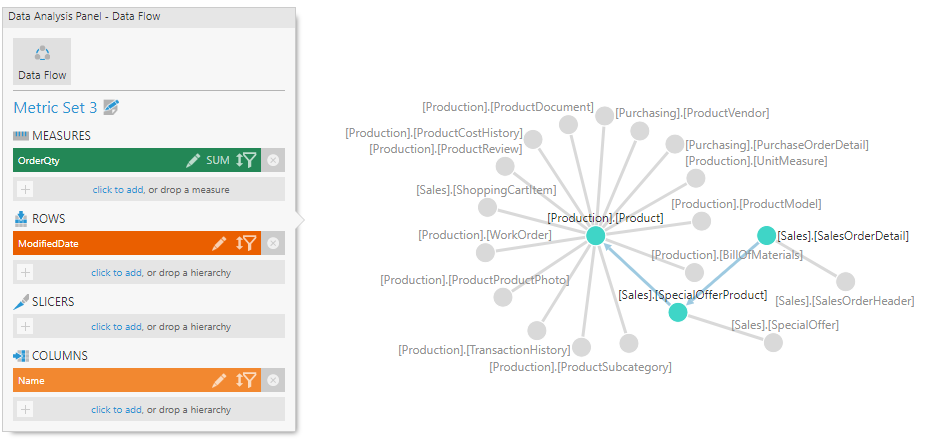
图中的绿色和蓝色节点表示已连接的表,灰色节点表示附加的表相关数据没有使用,但可以添加。
箭头表示表连接的顺序。通过单击箭头指向的任何节点,或右键单击该节点并选择,查看该节点的连接关系详细信息关系的细节.
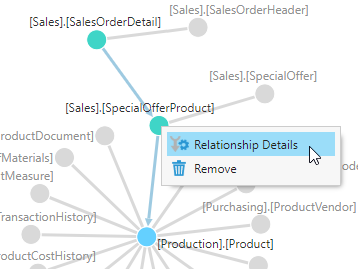
关系弹出框列出两个输入表的列,并包含确定它们如何连接的设置。
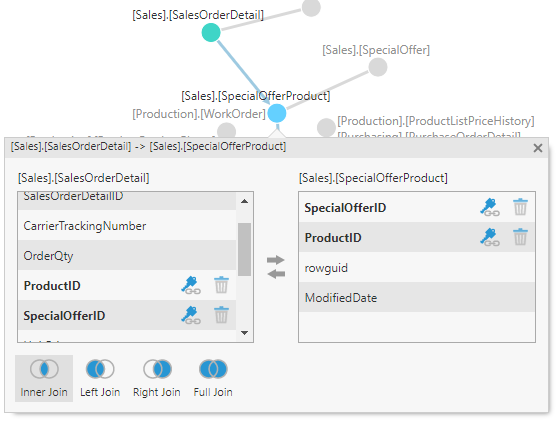
现有的键元素由键图标表示,键图标显示在每个表中与其他键元素匹配的列旁边。
要定义键绑定,请从一个输入表中拖动一列,并将其拖放到另一个表中包含匹配值的列上。你可以点击删除图标,用于在有多个键绑定时删除键绑定。
如果要更改应该包含哪些记录,请更改连接类型:
- 内连接—只记录两个输入表中键值匹配的记录。
- 左连接—只记录“左输入”中有键值的记录。
- 正确的连接—“右输入”中只记录键值。
- 全部加入-包括所有原始记录。
当一个节点被选中时(显示为蓝色),您可以打开数据预览查看已连接到该点的数据,并验证它看起来是否正确。
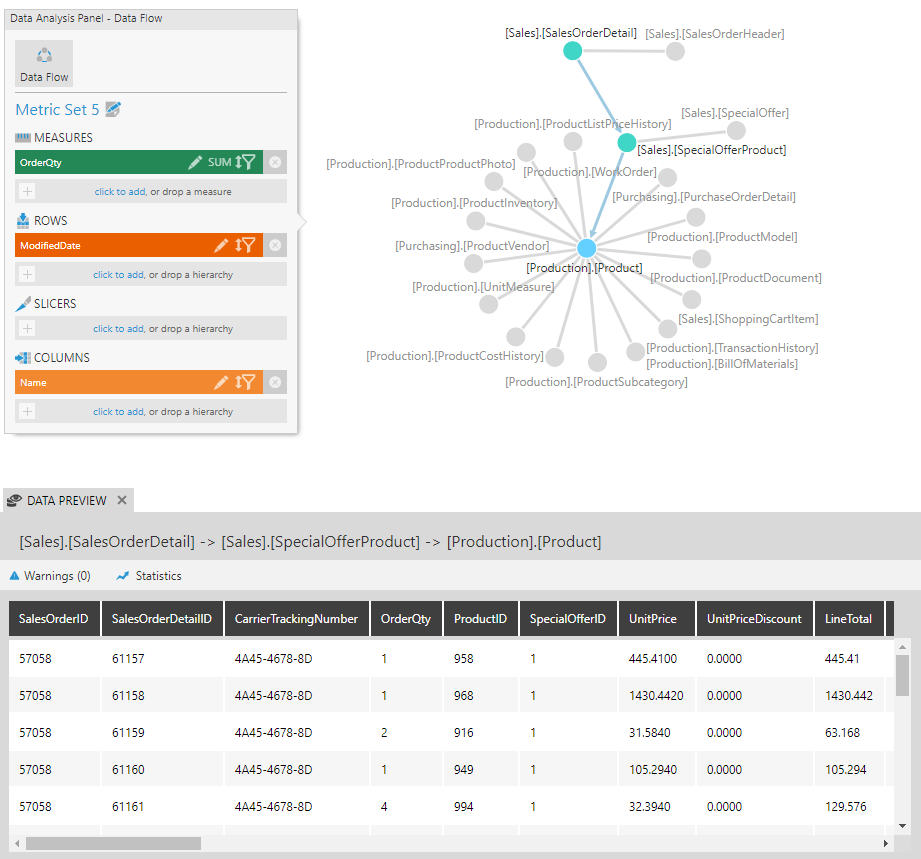
当的关系已由其他用户创建到您的当前数据或在您的数据库中,相关表显示为灰色节点。您可以右键单击其中一个并选择扩大查看图中与该表相关的所有其他数据。
若要连接由灰色节点表示的表并将其添加到可视化中,请右键单击它并选择添加到可视化.
要与图表中没有的其他数据连接,请从“探索”窗口中拖动一个表。这将在图中添加一个新节点和一个您可以配置的新连接关系。
单击数据流按钮再次返回到您自己的可视化和数据分析面板上的常规度量集选项。
3.层次结构
现在,我们将创建一个层次结构,以允许我们对这列产品做更多的事情。像这样提前建立的层次结构有时被称为“用户”层次结构。
3.1.创建产品层次结构
使用主菜单创建一个新的层次结构,然后选择标准层次结构。
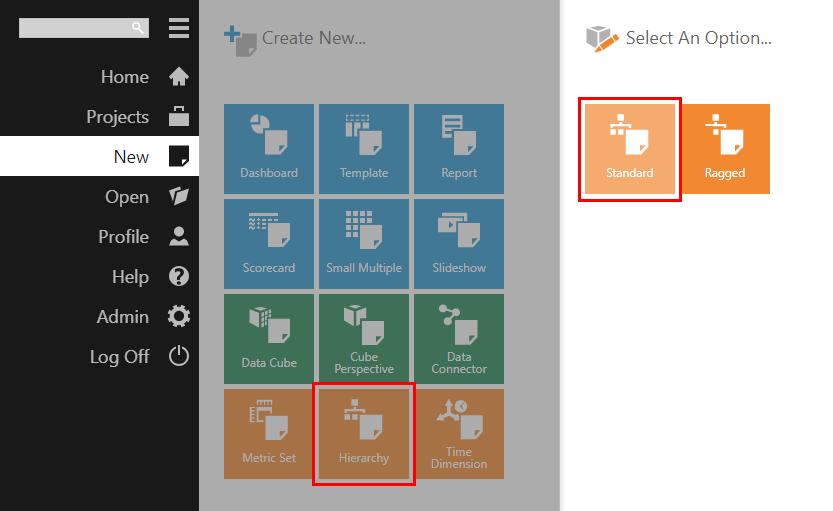
这将打开层次结构编辑器,它允许您通过从“探索”窗口拖动项或从桌面上拖动数据文件来定义层次结构。
中展开数据连接器作为示例探索窗口,找到[产品][产品]。表格将表(或其中一列)拖到画布上。
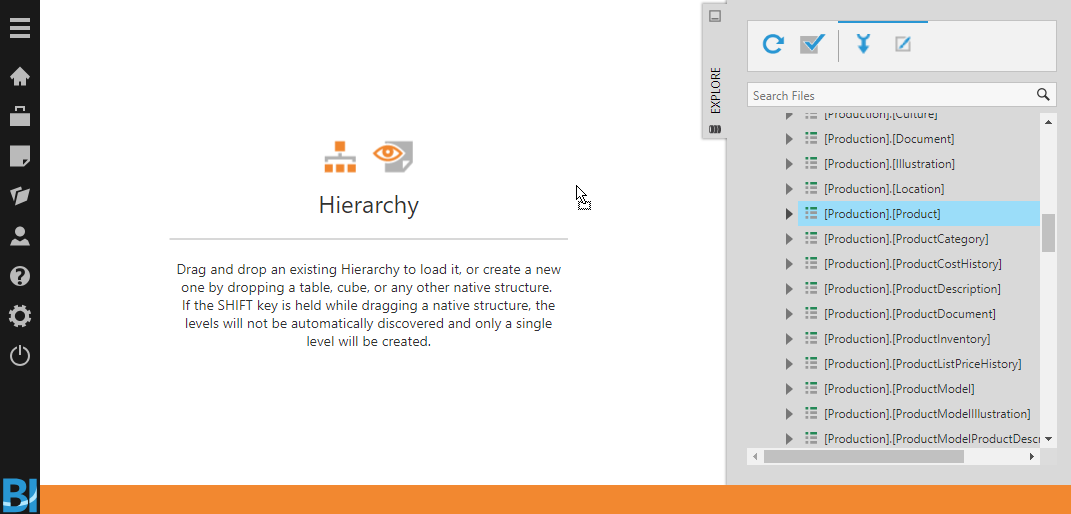
自动定义的层次结构结构显示时带有预览向右,允许您探索作为树视图中排列的一组成员的结果层次结构。
新层次结构的名称显示在底部的状态栏中,您可以双击到重命名它.
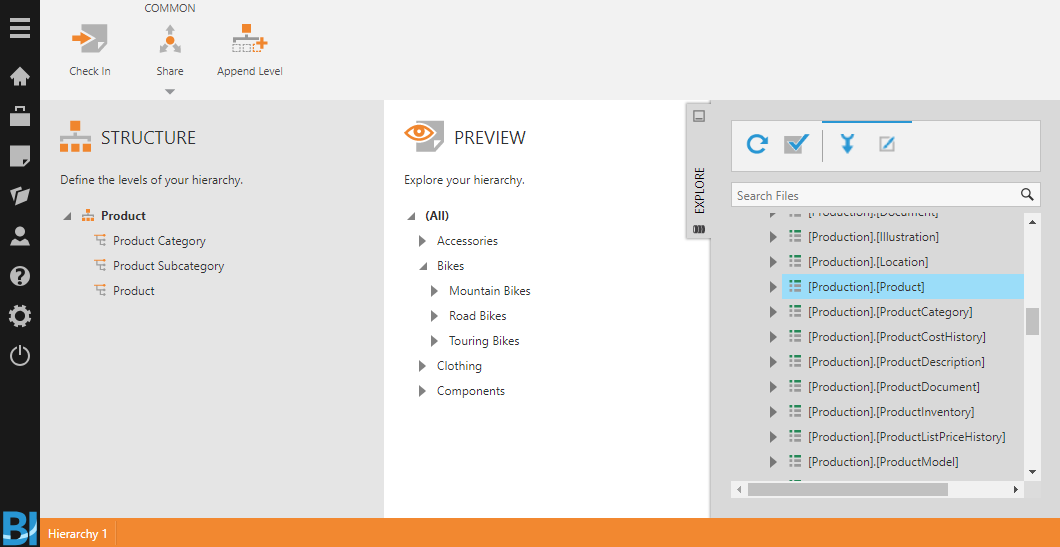
在本例中,Dundas BI根据Product表和其他表之间的现有关系自动定义了Product层次结构的三个级别。
下结构,您可以选择一个级别,如果您想自定义其选项配置层次级别弹出窗口,包括它的键和显示标题和默认排序.选择一个关卡后,您可以单击从工具栏上方或下方添加一个新的关卡。
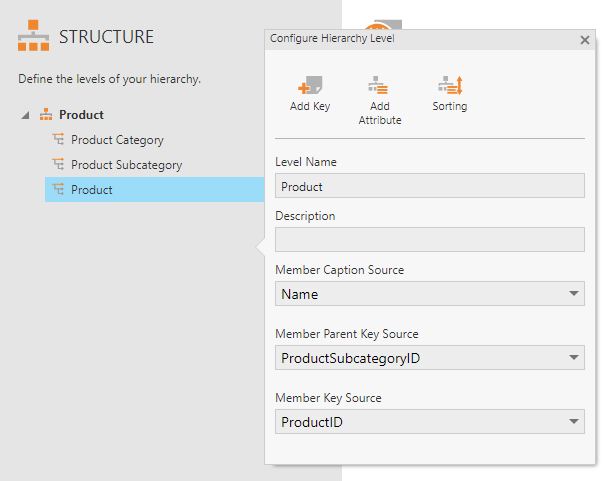
在这个例子中,ProductID自动设置为成员密钥来源产品级别,用于唯一标识每个产品成员。这些键值与我们的原始值匹配ProductID列的值,因此我们将能够一起使用它们。
3.2.将ProductID替换为Product层次结构
接下来,回到度量集第二节.
而不是用简单的名字列,我们将用新的层次结构:remove来替换它名字从列并重新ProductID在数据分析面板中。
从探索窗口,将创建的层次结构拖动到ProductID来替换它。
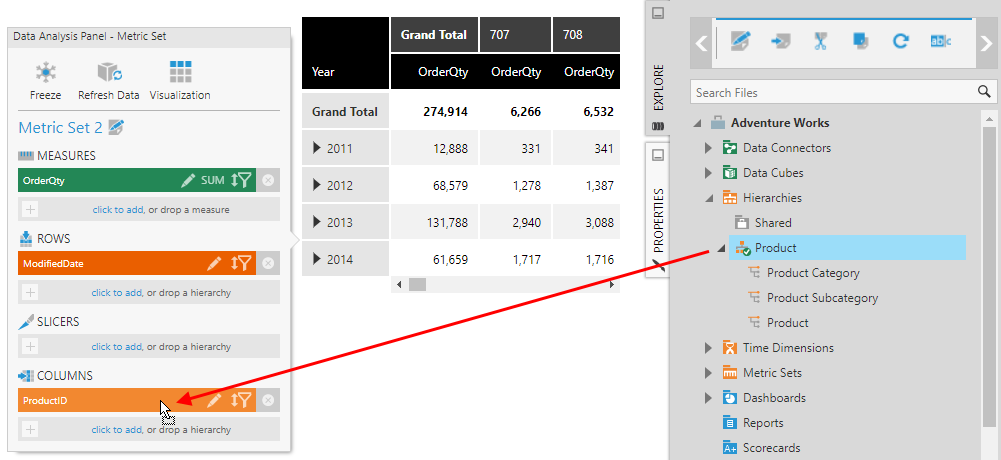
表格可视化的Columns轴现在显示产品类别,您可以展开这些类别以查看产品子类别,并再次展开以查看产品。自名字列表示为成员说明来源对于层次结构,标题取自名字每个层次结构级别的列。
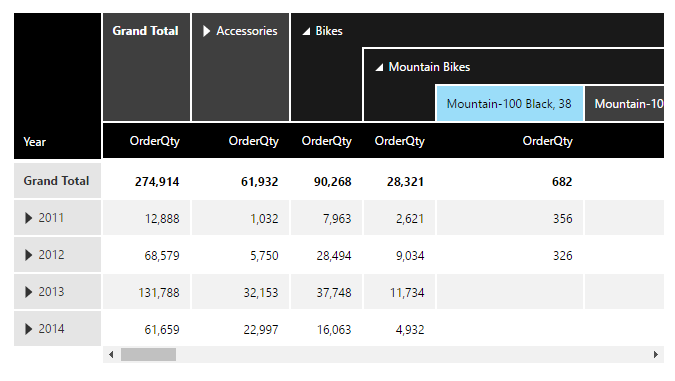
在本例中是层次结构的最底层产品和我们的钥匙匹配吗ProductID列。如果您正在处理的一列值与来自不同层次结构的键相匹配,则可以在“探索”窗口中展开该层次结构,并将该特定级别拖动到现有列的顶部,以便将其替换为来自该层次结构的层次结构产品子类别级别(在我们上面的示例中包含子类别id的列之上)。
4.属性
属性是来自层次结构级别数据源的可选附加详细信息,一旦使用了层次结构,这些详细信息将自动变为可用的,可以添加到度量集。属性可以描述层次结构级别的成员,例如属性中每个产品的颜色或大小产品层次结构的级别。
4.1.添加属性
要向Product层次结构添加属性,请从主菜单中重新打开它。对于本例,单击以选择产品水平打开其细节。
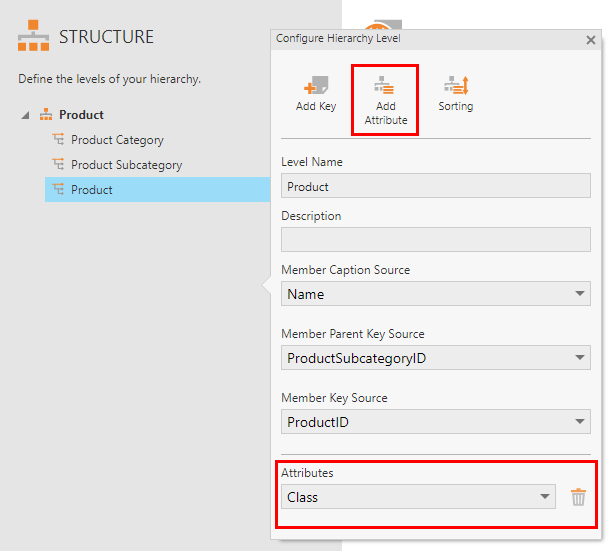
点击添加属性在配置层次级别弹出要添加的每个属性,并在属性时,从此级别的数据源中选择其中一列。从我们的示例数据源中,您可以选择颜色,类,大小,风格等等。
4.2.使用属性
导航回度量集以在可视化中使用属性。
要更好地了解我们的产品,可以点击x旁边的按钮ModifiedDate在“数据分析面板”中删除它,然后拖动ProductID从列来行在数据分析面板中。
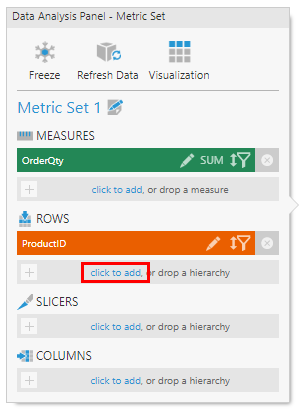
接下来,我们可以单击添加Product层次结构的一个属性。
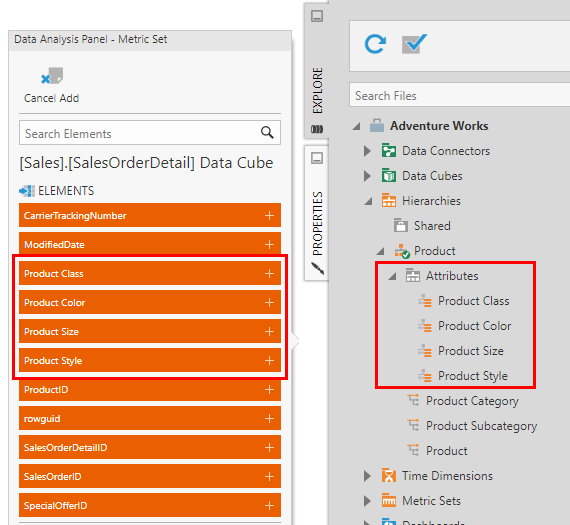
从列表中选择一个属性。属性中找到这些属性属性的层次结构下的文件夹探索窗口,然后可以拖动以添加该窗口。
的属性产品在我们的示例中,单击展开或右键单击将级别更改为产品为了查看这些产品细节,我们将其添加为属性。
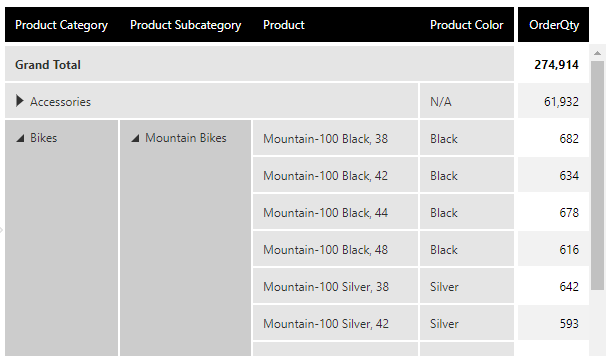
这些属性用来描述层次结构的值,例如,每个产品只能有一个颜色。额外的总数和扩展按钮是不必要的,并且在层次结构之后选择属性时将自动忽略它们。
如果您愿意,还可以将属性置于其层次结构之前,或者单独放置。在这种情况下,汇总和展开/折叠就像它们通常对其他层次结构所做的那样。下面的图显示了拖动的结果,首先重新订购产品颜色,然后显示产品之后的层次结构级别。